如何在电脑中使用U盘安装win10系统
有的小伙伴在使用电脑时,如果电脑可以正常使用,小编建议可以在线安装win10系统,如果发现电脑无法正常开机,出现了黑屏的现象,因此想要使用U盘安装win10系统,但是却不知道如何安装,那么小编就来为大家介绍一下吧。
安装步骤
1. 第一步,双击或者右击打开小白系统软件,等待几秒钟,系统检查本地环境。
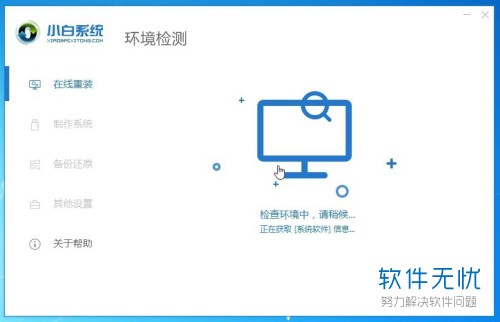
2.第二步,插入没有内容U盘到正常上网的电脑上,接着点击页面左侧的制作系统选项,然后系统就会自动识别U盘了,并点击箭头所指的开始制作选项。
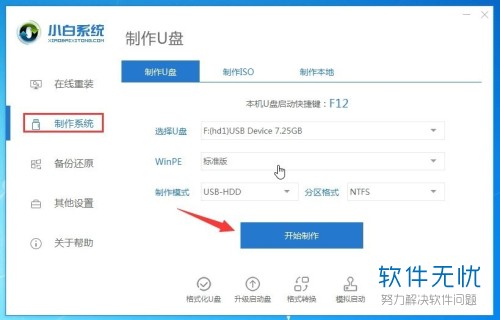
3. 第三步,在下图所示的页面中,点击选择需要安装的win10系统,接着点击开始制作选项。
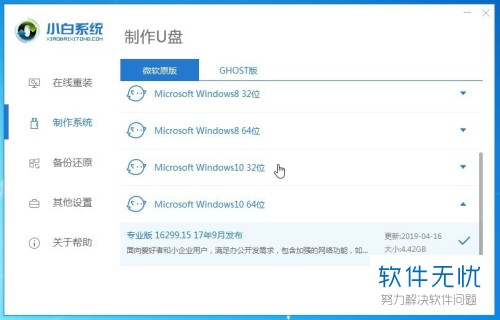
4. 第四步,我们可以看到如下图所示的页面,等待系统的下载。
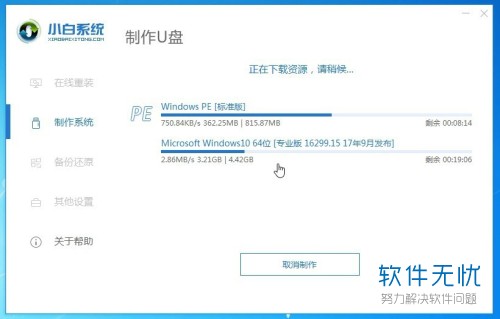
5. 第五步,下载完成后,系统会自动开始制作U盘工具,完成制作后,我们可以看到如下图所示的提示窗口,点击左下角的取消选项,接着拔下U盘,插到需要安装win10系统的电脑中。
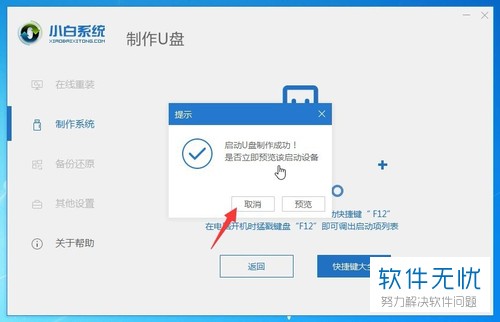
6. 第六步,重启电脑后,需要立刻敲击启动热键,小伙伴可以逐一尝试下图所指的启动人间,一般在开始时,我们可以在屏幕下方的英文中看到启动热键。
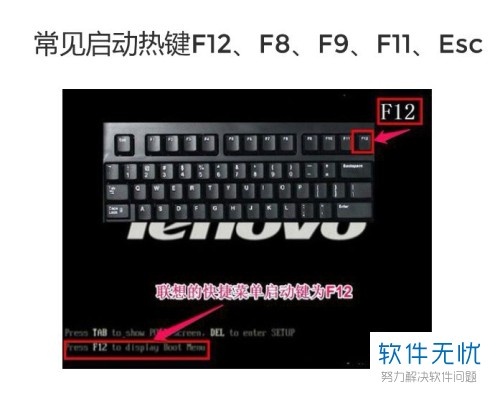
7. 第七步,来到下图所示的启动界面后,点击选择 U盘。
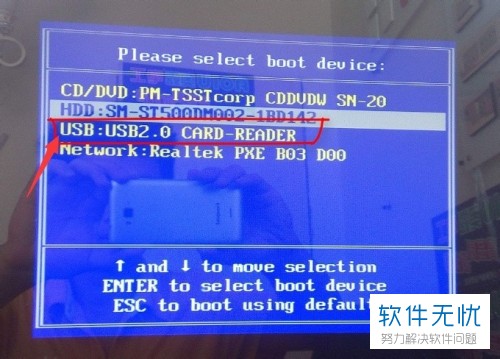
8. 第八步,我们可以看到如下图所示的页面,点击箭头所指的【1】启动win10x64(2G以上内存)选项,接着点击确定选项。
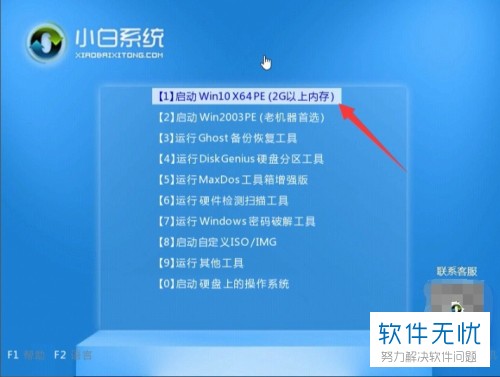
9. 第九步,等待几分钟进入系统界面后,我们可以看到下图所示的弹出窗口,点击win10系统后面的安装选项。
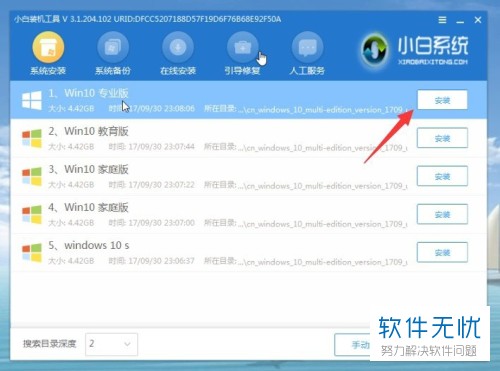
10. 第十步,来到下图所示的安装目标分区页面后,点击系统C盘,接着点击右下角的开始安装选项。
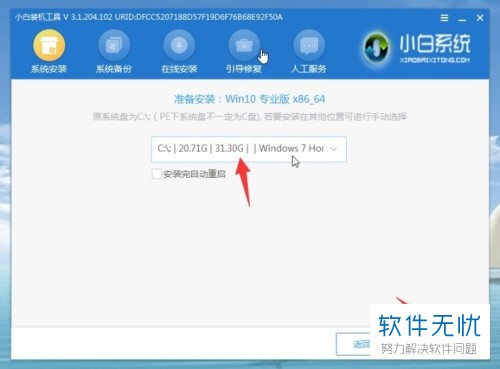
11. 第十一步,完成安装后,拔掉U盘,接着点击箭头所指的立即重启选项。
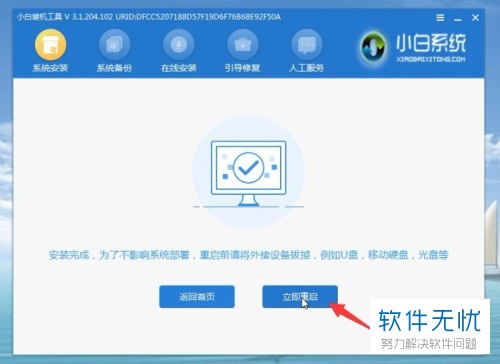
12. 第十二步,我们就可以看到如下图所示的页面,成功进入了win10系统。
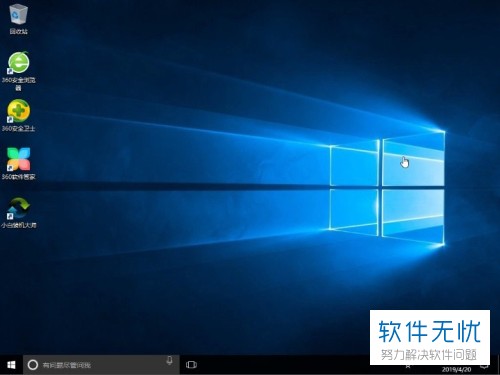
以上就是如何在电脑中使用U盘安装win10系统的方法。
分享:
相关推荐
- 【其他】 WPSrank函数的使用方法 04-19
- 【其他】 WPS日期格式怎么转换 04-19
- 【其他】 WPS日期自动往下排怎么设置 04-19
- 【其他】 WPSExcel怎么添加选项 04-19
- 【其他】 WPSExcel表格怎么翻译 04-19
- 【其他】 WPSExcel怎么分列 04-19
- 【其他】 WPSExcel表格行间距怎么设置 04-19
- 【其他】 WPS文档怎么把图片嵌入表格 04-19
- 【其他】 WPSword怎么转换PDF 04-19
- 【其他】 WPSword文档怎么插视频 04-19
本周热门
-
iphone序列号查询官方入口在哪里 2024/04/11
-
输入手机号一键查询快递入口网址大全 2024/04/11
-
oppo云服务平台登录入口 2020/05/18
-
outlook邮箱怎么改密码 2024/01/02
-
苹果官网序列号查询入口 2023/03/04
-
光信号灯不亮是怎么回事 2024/04/15
-
fishbowl鱼缸测试网址 2024/04/15
-
学信网密码是什么格式 2020/05/19
本月热门
-
iphone序列号查询官方入口在哪里 2024/04/11
-
输入手机号一键查询快递入口网址大全 2024/04/11
-
oppo云服务平台登录入口 2020/05/18
-
fishbowl鱼缸测试网址 2024/04/15
-
outlook邮箱怎么改密码 2024/01/02
-
苹果官网序列号查询入口 2023/03/04
-
光信号灯不亮是怎么回事 2024/04/15
-
学信网密码是什么格式 2020/05/19
-
正负号±怎么打 2024/01/08
-
计算器上各个键的名称及功能介绍大全 2023/02/21











