如何在Win10电脑中取消更新并关机
有的小伙伴在使用Windows10系统的电脑时,想要关机电脑,但是却只可以点击更新并关机的选项,觉得非常麻烦,因此想要取消更新并关机 ,却不知道如何取消,那么小编就来为大家介绍一下吧,
具体如下:
1. 第一步,右击此电脑图标,接着点击弹出窗口中的管理选项。

2. 第二步,来到下图所示的管理页面后,点击箭头所指的服务和应用程序选项。
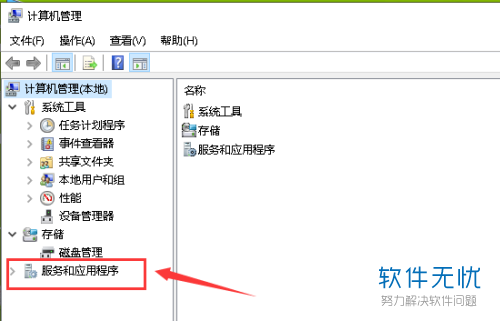
3. 第三步,在下图所示的弹出选项中,点击服务选项。
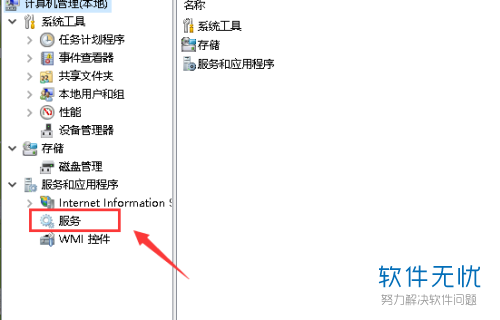
4. 第四步,我们可以看到如下图所示的服务页面,双击或者右击打开windows update。
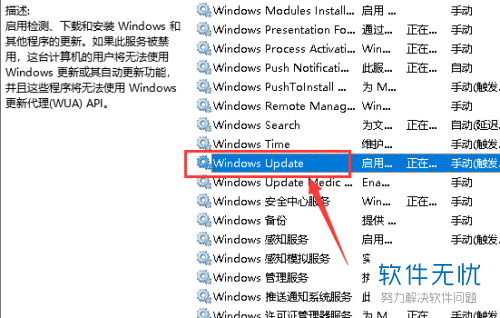
5. 第五步,在下图所示的属性窗口中,点击启动类型右边的下拉箭头,接着点击弹出窗口中的禁用选项。
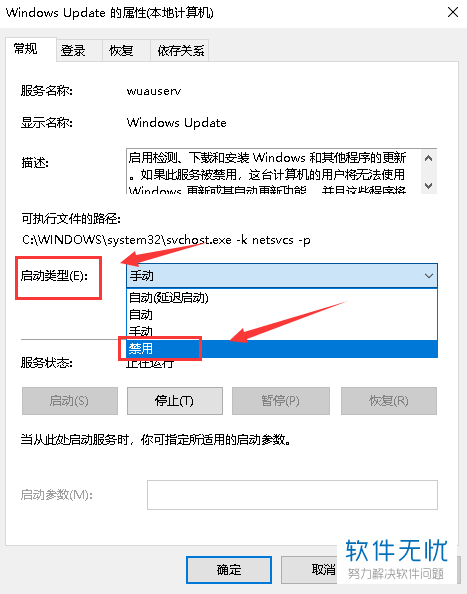
6. 第六步,我们可以看到如下图所示的页面,点击停止选项,来停止windows update的运行。
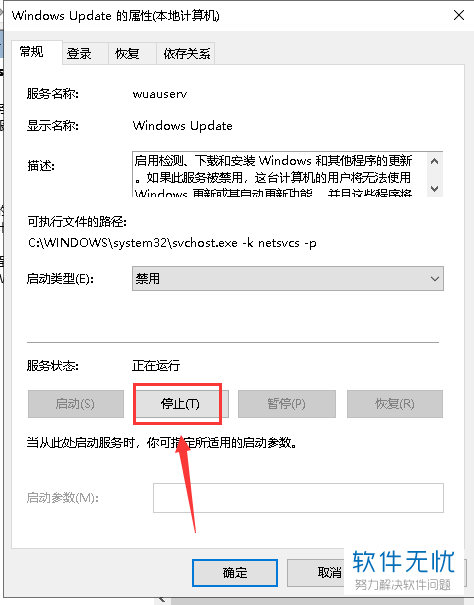
7. 第七步,在下图所示的页面中,我们可以看到服务状态右边显示已停止,接着点击右下角的应用选项。
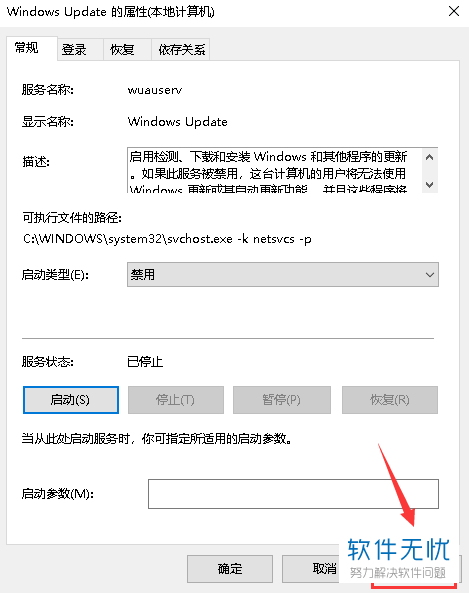
8. 第八步,来到桌面后,点击左下角的开始图标,接着点击齿轮样的设置选项。
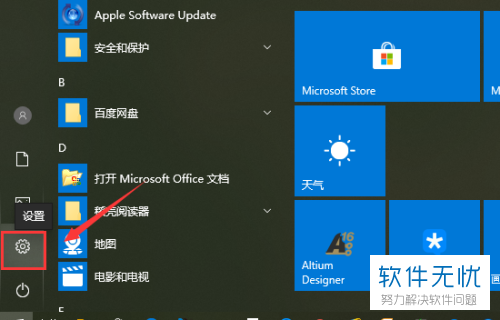
9.第九步,在下图所示的设置页面中,点击箭头所指的更新和安全选项。
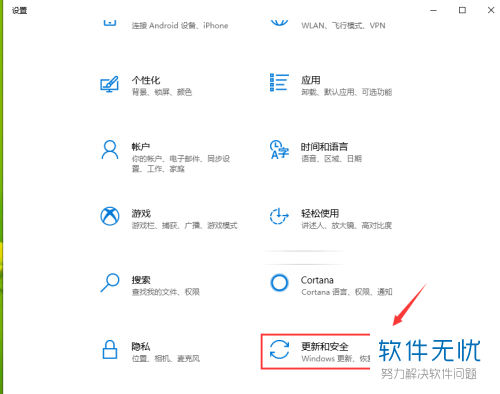
10.第十步,我们可以看到如下图所示的更新和安全页面,点击页面左侧的windows更新选项,接着点击箭头所指的高级选项。

11. 第十一步,点击暂停截止日期下的下拉箭头,将日期设置为往后35天。
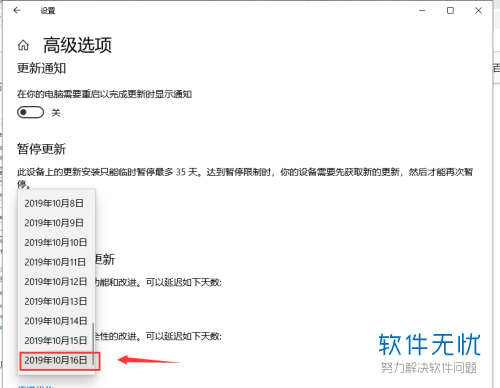

以上就是如何在Win10电脑中取消更新并关机的方法。
分享:
相关推荐
- 【其他】 WPS文字PDF为什么导出来会乱 04-26
- 【其他】 WPSppt怎么套模板 04-26
- 【其他】 WPS文字insert 04-26
- 【其他】 WPS文字生成图表 04-26
- 【其他】 WPS文字怎么旋转180度 04-26
- 【其他】 WPS文字圆形排列 04-26
- 【其他】 WPS文字颜色快捷键 04-26
- 【其他】 WPS文字阴影效果 04-26
- 【其他】 WPS文字右上角标注【1】 04-26
- 【其他】 WPS文字太长怎么弄两行 04-26
本周热门
-
iphone序列号查询官方入口在哪里 2024/04/11
-
输入手机号一键查询快递入口网址大全 2024/04/11
-
oppo云服务平台登录入口 2020/05/18
-
outlook邮箱怎么改密码 2024/01/02
-
苹果官网序列号查询入口 2023/03/04
-
光信号灯不亮是怎么回事 2024/04/15
-
fishbowl鱼缸测试网址 2024/04/15
-
正负号±怎么打 2024/01/08
本月热门
-
iphone序列号查询官方入口在哪里 2024/04/11
-
输入手机号一键查询快递入口网址大全 2024/04/11
-
oppo云服务平台登录入口 2020/05/18
-
outlook邮箱怎么改密码 2024/01/02
-
mbti官网免费版2024入口 2024/04/11
-
苹果官网序列号查询入口 2023/03/04
-
fishbowl鱼缸测试网址 2024/04/15
-
光信号灯不亮是怎么回事 2024/04/15
-
计算器上各个键的名称及功能介绍大全 2023/02/21
-
正负号±怎么打 2024/01/08











