如何在Win10中设置自动锁屏时间或者解除自动锁屏
有的小伙伴在使用Windows10系统的笔记本电脑时,为了保护自己的隐私安全,因此想要设置自动锁屏时间,但是到了后期又想要解除自动锁屏功能,却不知道如何设置以及解除,那么小编就来为大家介绍一下吧。
具体如下:
1. 第一步,右击桌面空白处。
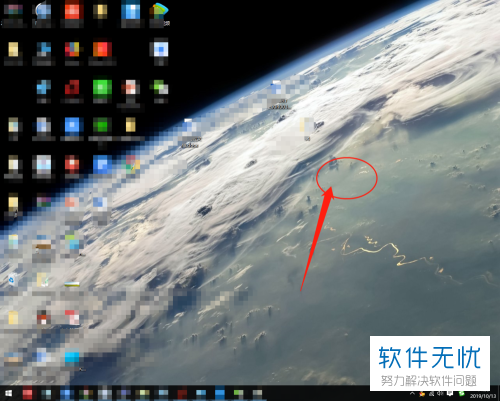
2.第二步,来到下图所示的弹出窗口后,点击箭头所指的个性化选项。
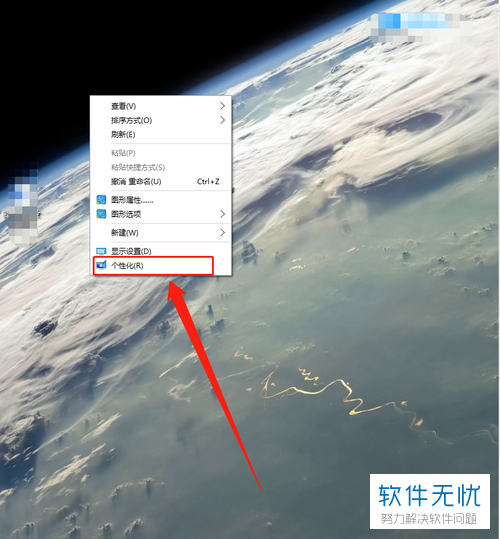
3. 第三步,在下图所示的个性化窗口中,点击页面左侧的锁屏界面选项。
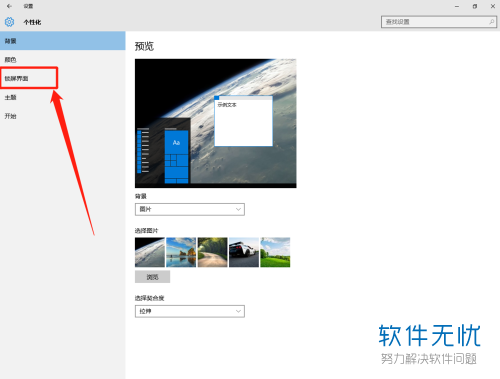
4. 第四步,我们可以看到如下图所示的锁屏桌面页面,点击箭头所指的屏幕超时设置选项。
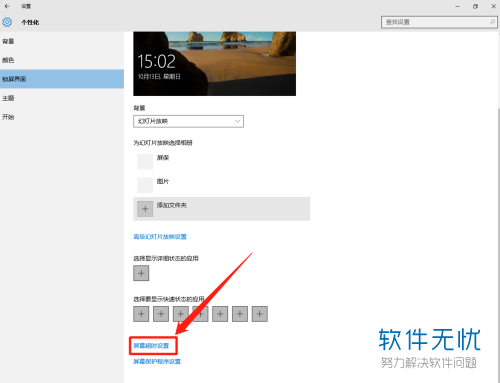
5. 第五步,来到系统窗口后,分别点击用电池电源的情况下以及接通电源的情况下下面的下拉箭头,接着根据自己的需求,来设置Win10自动锁屏时间。
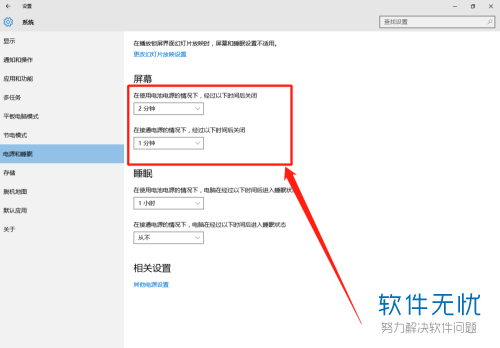
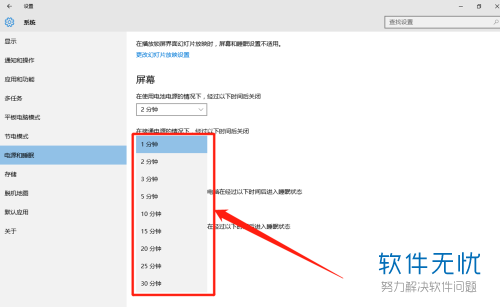
6. 第六步,如果小伙伴想要解除自动锁屏,那么分别点击使用电池电源的情况下以及接通电源的情况下下面的下拉箭头,接着点击弹出窗口中的从不选项。
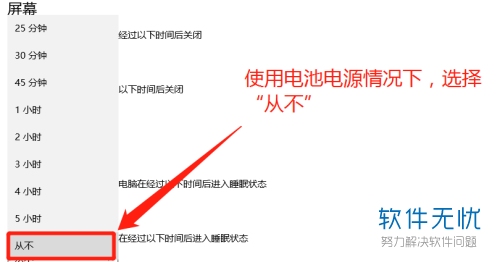
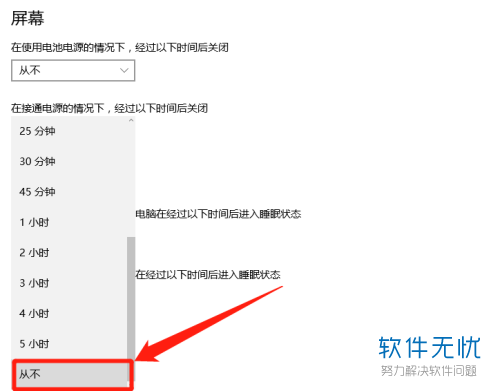
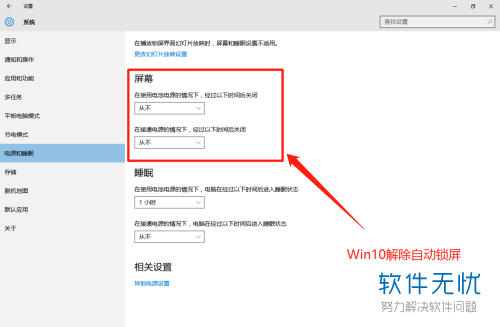
以上就是如何在Win10中设置自动锁屏时间或者解除自动锁屏的方法。
分享:
相关推荐
- 【其他】 WPSrank函数的使用方法 04-19
- 【其他】 WPS日期格式怎么转换 04-19
- 【其他】 WPS日期自动往下排怎么设置 04-19
- 【其他】 WPSExcel怎么添加选项 04-19
- 【其他】 WPSExcel表格怎么翻译 04-19
- 【其他】 WPSExcel怎么分列 04-19
- 【其他】 WPSExcel表格行间距怎么设置 04-19
- 【其他】 WPS文档怎么把图片嵌入表格 04-19
- 【其他】 WPSword怎么转换PDF 04-19
- 【其他】 WPSword文档怎么插视频 04-19
本周热门
-
iphone序列号查询官方入口在哪里 2024/04/11
-
输入手机号一键查询快递入口网址大全 2024/04/11
-
oppo云服务平台登录入口 2020/05/18
-
outlook邮箱怎么改密码 2024/01/02
-
苹果官网序列号查询入口 2023/03/04
-
光信号灯不亮是怎么回事 2024/04/15
-
fishbowl鱼缸测试网址 2024/04/15
-
学信网密码是什么格式 2020/05/19
本月热门
-
iphone序列号查询官方入口在哪里 2024/04/11
-
输入手机号一键查询快递入口网址大全 2024/04/11
-
oppo云服务平台登录入口 2020/05/18
-
fishbowl鱼缸测试网址 2024/04/15
-
outlook邮箱怎么改密码 2024/01/02
-
苹果官网序列号查询入口 2023/03/04
-
光信号灯不亮是怎么回事 2024/04/15
-
学信网密码是什么格式 2020/05/19
-
正负号±怎么打 2024/01/08
-
计算器上各个键的名称及功能介绍大全 2023/02/21











