如何解决win10系统连接不上无线网的问题?
在win10系统中,我们对无法连接无线网的问题,我们可以如何解决呢?今天的教程希望可以帮助到你们。
确保WLAN是开启的状态
1. 首先,我们需要点击电脑左下角的“开始”按钮”,接着在弹出的菜单选项中点击“设置”功能选项按钮,
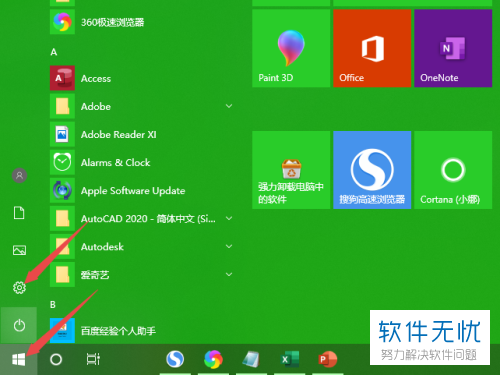
2. 接着,点击如图所示的“网络和internet”,
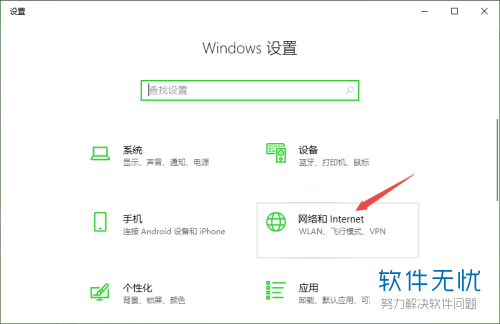
3. 此时,我们需要点击左侧栏中的“WLAN”一栏,

4. 接着,我们只需要将“WLAN”一栏的开关打开即可,
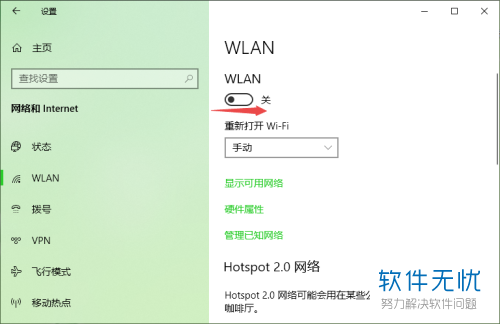
5. 如图所示,我们即可打开。
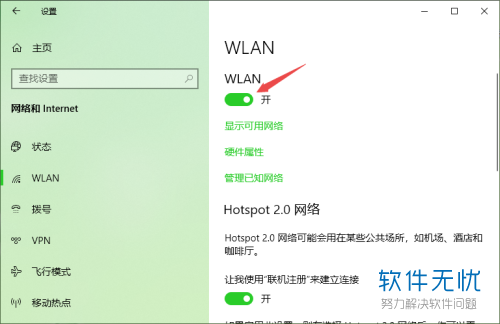
确保WLAN是启用的
1. 首先,我们需要在如图所示的页面中,点击“更改适配器选项”按钮,
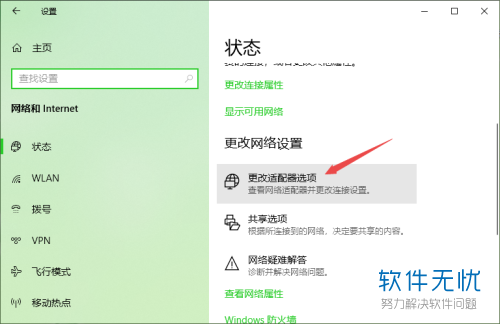
2.接着,我们需要找到被禁用的WLAN然后右击鼠标,然后点击“启用”即可。
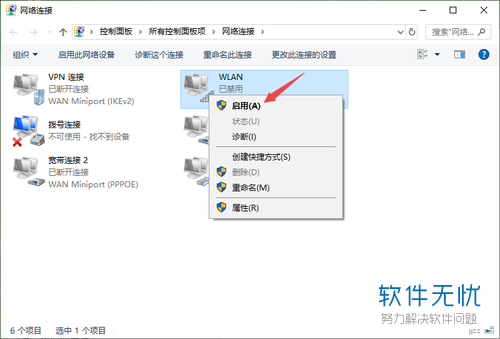
IP地址和DNS地址设置成自动获取的形式
1. 同样,在适配器页面中,找到WLAN右击鼠标后,我们需要找到并点击“属性”一栏,
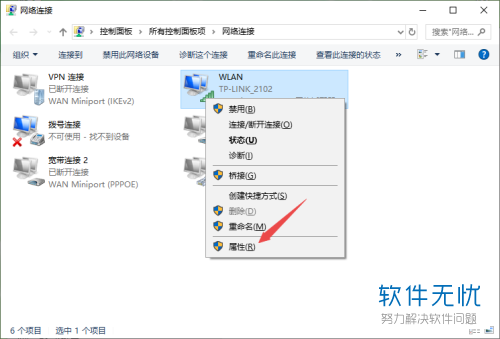
2. 此时,我们需要找到并点击“双击Internet协议版本4”,
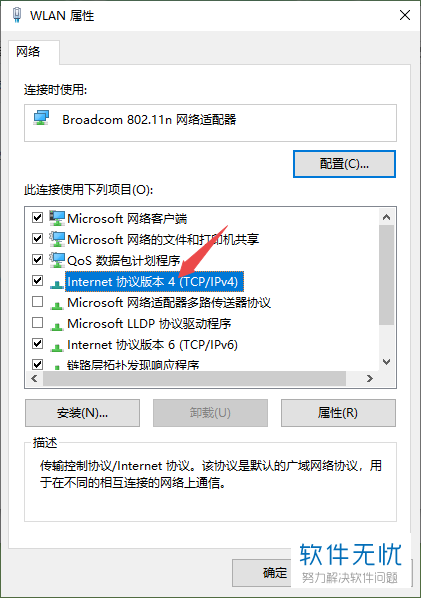
3. 现在,我们只需要将IP地址和NDS地址设置成自动获取的形式如图所示,我们再次点击“确定”即可设置完成。

网络受限(黄色感叹号)
1. 我们需要右击无线网的黄色感叹号,
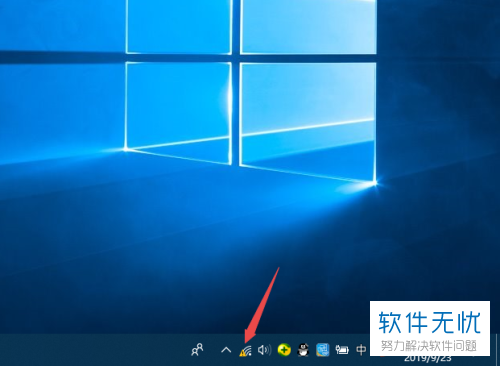
2. 接着在弹出的菜单选项中我们需要点击选择“疑难解答”,
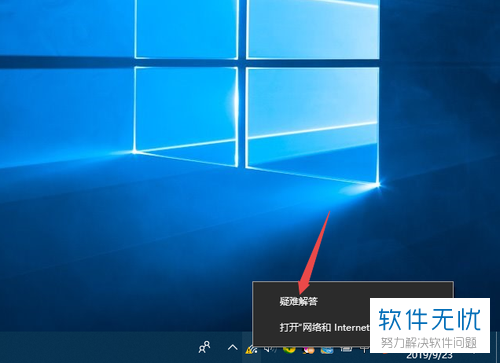
3. 此时电脑便会自动进行检测,

4. 最后,找到问题后我们点击“尝试以管理员身份进行这些修复”,
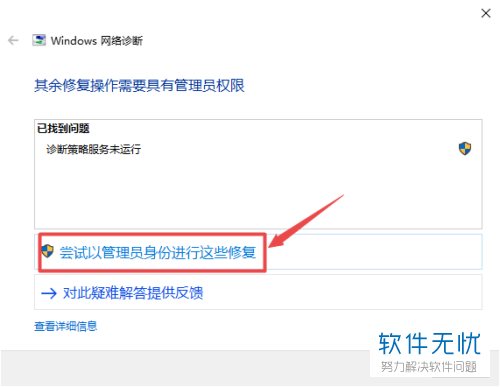
5. 现在等待片刻即可修复完成。

以上便是小编给你们带来的如何在win10系统中对电脑连接不上无线网的问题的解决方法介绍,希望可以帮助到你们。
分享:
相关推荐
- 【其他】 WPS表格切片器在哪里 04-29
- 【其他】 WPS表格切换窗口快捷键 04-29
- 【其他】 WPS表格求乘积函数 04-29
- 【其他】 WPS表格去重复重复留唯一 04-29
- 【其他】 WPS表格求平均值怎么弄 04-29
- 【其他】 WPS表格怎么把一个单元格分成两个单元格 04-29
- 【其他】 WPS表格虚线怎么取消 04-29
- 【其他】 WPS表格斜线一分为二 04-29
- 【其他】 WPS表格文字超出表格 04-29
- 【其他】 WPS表格分两页断开怎么办 04-29
本周热门
-
iphone序列号查询官方入口在哪里 2024/04/11
-
oppo云服务平台登录入口 2020/05/18
-
输入手机号一键查询快递入口网址大全 2024/04/11
-
mbti官网免费版2024入口 2024/04/11
-
outlook邮箱怎么改密码 2024/01/02
-
光信号灯不亮是怎么回事 2024/04/15
-
苹果官网序列号查询入口 2023/03/04
-
计算器上各个键的名称及功能介绍大全 2023/02/21
本月热门
-
iphone序列号查询官方入口在哪里 2024/04/11
-
输入手机号一键查询快递入口网址大全 2024/04/11
-
oppo云服务平台登录入口 2020/05/18
-
mbti官网免费版2024入口 2024/04/11
-
outlook邮箱怎么改密码 2024/01/02
-
苹果官网序列号查询入口 2023/03/04
-
光信号灯不亮是怎么回事 2024/04/15
-
fishbowl鱼缸测试网址 2024/04/15
-
计算器上各个键的名称及功能介绍大全 2023/02/21
-
正负号±怎么打 2024/01/08











