如何在ps中使用颜色替换工具
有的小伙伴在使用PS软件处理图片时,想要替换图片中某个地方的颜色,但是却不知道如何使用颜色替换工具,那么小编就来为大家介绍一下吧。
具体如下:
1. 第一步,双击或者右击打开photoshop软件。
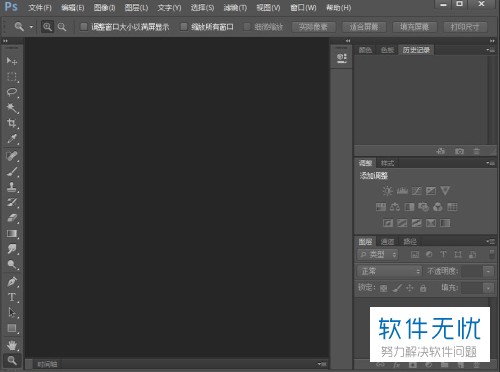
2. 第二步,来到下图所示的PS软件主页面后,点击左上角的文件选项,接着点击箭头所指的打开选项。
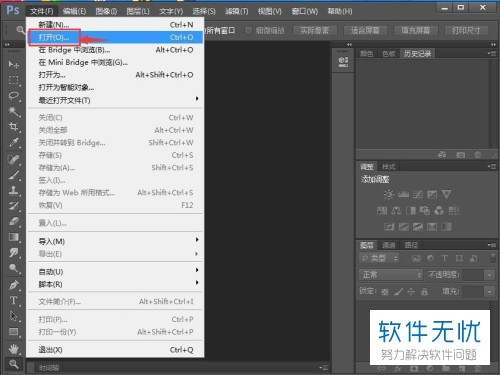
3. 第三步,在下图所示的打开页面中,点击选择想要处理的图片,接着点击箭头所指的打开选项。
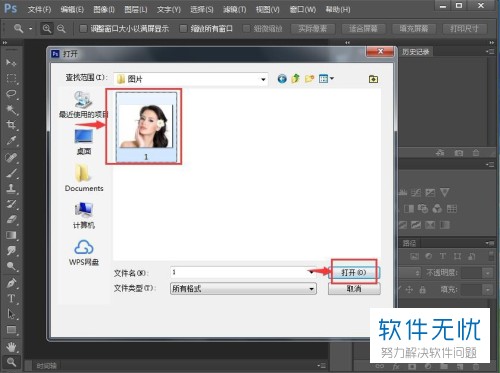
4. 第四步,我们就可以看到如下图所示的页面,成功将图片添加到了photoshop中。
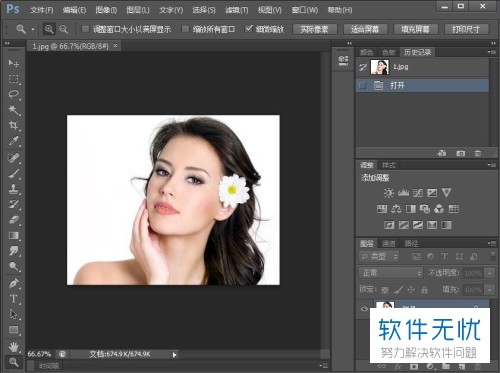
5. 第五步,点击工具栏中的磁性套索工具,接着选中花蕊,按ctrl c快捷键,来复制该花蕊,然后新建一个图层,按ctrl v快捷键,来粘贴花蕊。
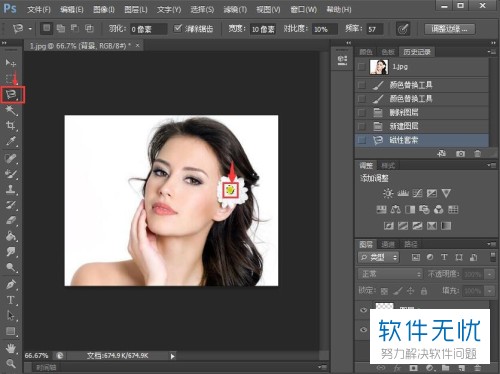
6. 第六步,点击工具栏中的吸管工具,接着点击照片的嘴唇,来选取嘴巴的颜色。
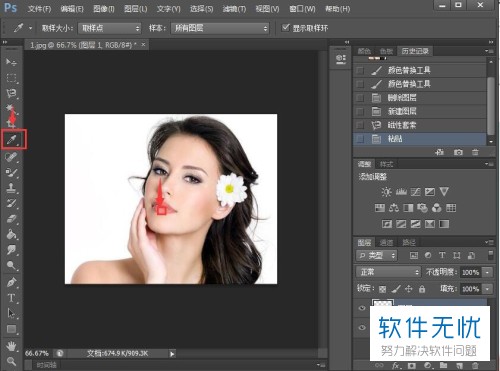
7. 第七步,成功选取颜色后,点击工具栏中的颜色替换工具。
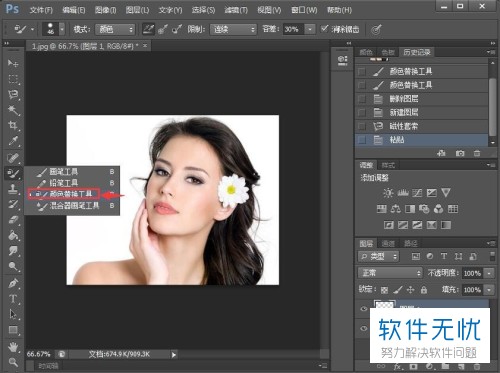
8. 第八步,不断涂抹花蕊上,我们就可以将其变成选取的唇色了。
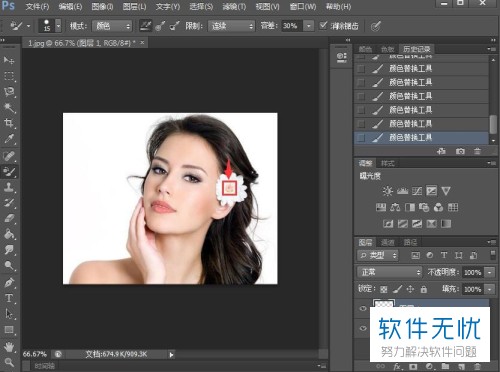
9. 第九步,我们可以看到如下图所示的两张图片的差距。
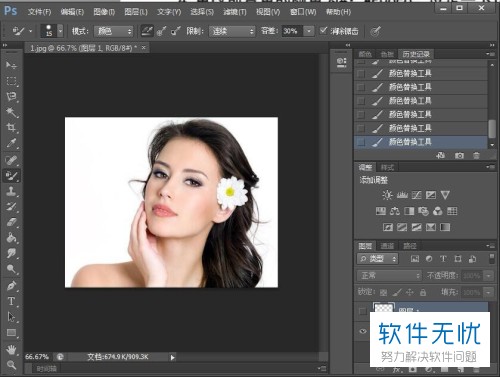
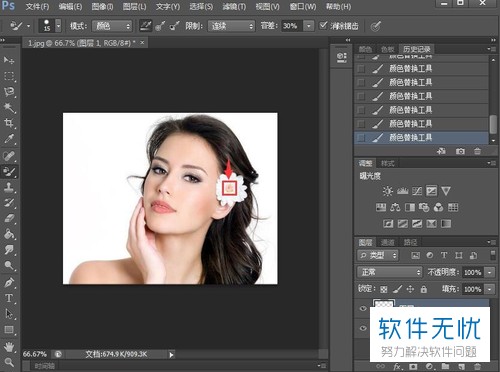
以上就是如何在ps中使用颜色替换工具的方法。
分享:
相关推荐
- 【其他】 1688怎么做推广 05-08
- 【其他】 WPS表格被保护了怎么解除 05-08
- 【其他】 WPS表格边框怎么弄颜色 05-08
- 【其他】 1688怎么投诉举报 05-08
- 【其他】 1688怎么下单 05-08
- 【其他】 WPS表格背景色怎么变成白色 05-08
- 【其他】 1688怎么更换头像 05-08
- 【其他】 WPS表格背景颜色变成淡绿色 05-08
- 【其他】 1688怎么关闭声音 05-08
- 【其他】 WPS表格vb应用 05-08
本周热门
-
iphone序列号查询官方入口在哪里 2024/04/11
-
输入手机号一键查询快递入口网址大全 2024/04/11
-
oppo云服务平台登录入口 2020/05/18
-
苹果官网序列号查询入口 2023/03/04
-
mbti官网免费版2024入口 2024/04/11
-
outlook邮箱怎么改密码 2024/01/02
-
正负号±怎么打 2024/01/08
-
fishbowl鱼缸测试网址 2024/04/15
本月热门
-
iphone序列号查询官方入口在哪里 2024/04/11
-
输入手机号一键查询快递入口网址大全 2024/04/11
-
oppo云服务平台登录入口 2020/05/18
-
苹果官网序列号查询入口 2023/03/04
-
mbti官网免费版2024入口 2024/04/11
-
光信号灯不亮是怎么回事 2024/04/15
-
fishbowl鱼缸测试网址 2024/04/15
-
outlook邮箱怎么改密码 2024/01/02
-
网线水晶头颜色顺序图片 2020/08/11
-
steam账号怎么注册 2023/02/27












