如何在Word文档中插入或者输入虚线
有的小伙伴在使用Word文档处理文字时,需要插入或输入一些虚线,但是却不知道如何插入或输入,那么小编就来为大家介绍一下吧。
具体如下:
1. 第一步,小编先来介绍一下如何插入虚线,双击或者右击打开Word文档,接着点击工具栏中的插入选项,然后点击形状下面的下拉箭头。
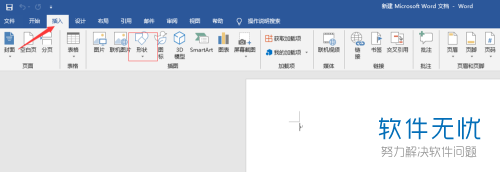
2.第二步,在下图所示的弹出窗口中,点击线条中的直线。
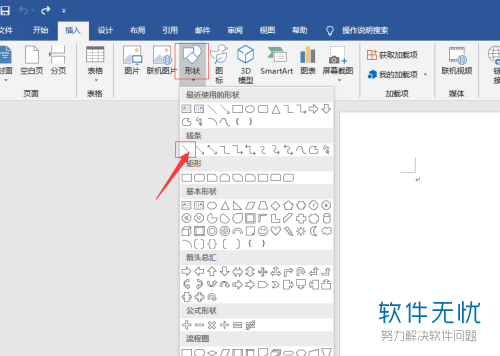
3. 第三步,在文档需要画虚线的地方,拖动鼠标,画出一条实线。
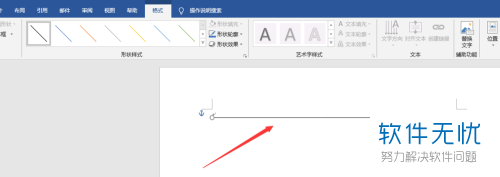
4. 第四步,我们可以看到如下图所示的页面,点击页面顶部的格式选项,接着点击形式轮廓旁边的下拉箭头。
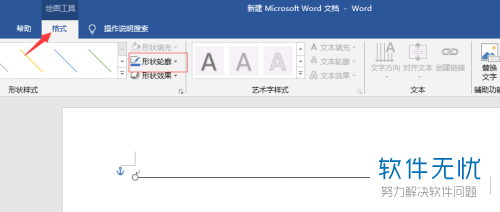
5. 第五步,在下图所示的弹出窗口中,点击虚线右边的箭头,接着根据自己的需求来选择相应的虚线。
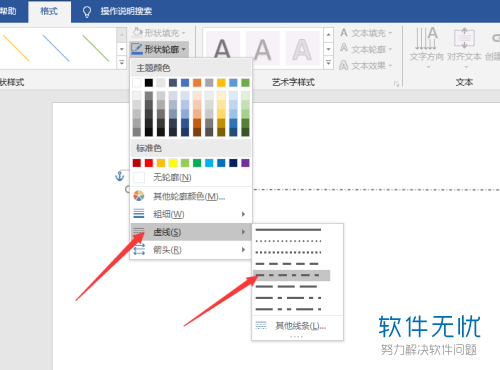
6. 第六步,我们就可以看到如下图所示的页面,直线变成了刚刚选择的虚线,即成功插入了虚线。
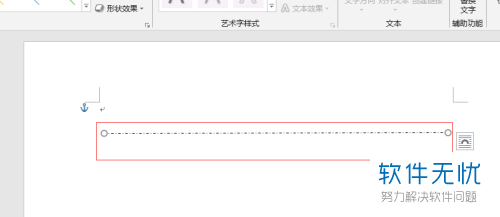
7. 第七步,小编再来介绍一下如何输入虚线,在文档页面中,按住Shift键,接着按数字8,然后输入三个星符号“*”。
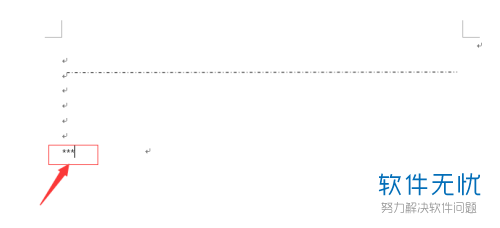
8. 第八步,完成输入后,按“Enter”回车键,我们就可以看到星号变成了虚线,即成功输入了虚线。
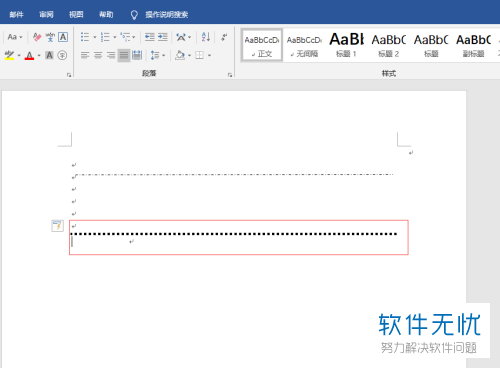
以上就是如何在Word文档中插入或者输入虚线的方法。
分享:
相关推荐
- 【其他】 WPSrank函数的使用方法 04-19
- 【其他】 WPS日期格式怎么转换 04-19
- 【其他】 WPS日期自动往下排怎么设置 04-19
- 【其他】 WPSExcel怎么添加选项 04-19
- 【其他】 WPSExcel表格怎么翻译 04-19
- 【其他】 WPSExcel怎么分列 04-19
- 【其他】 WPSExcel表格行间距怎么设置 04-19
- 【其他】 WPS文档怎么把图片嵌入表格 04-19
- 【其他】 WPSword怎么转换PDF 04-19
- 【其他】 WPSword文档怎么插视频 04-19
本周热门
-
iphone序列号查询官方入口在哪里 2024/04/11
-
输入手机号一键查询快递入口网址大全 2024/04/11
-
oppo云服务平台登录入口 2020/05/18
-
outlook邮箱怎么改密码 2024/01/02
-
苹果官网序列号查询入口 2023/03/04
-
光信号灯不亮是怎么回事 2024/04/15
-
fishbowl鱼缸测试网址 2024/04/15
-
学信网密码是什么格式 2020/05/19
本月热门
-
iphone序列号查询官方入口在哪里 2024/04/11
-
输入手机号一键查询快递入口网址大全 2024/04/11
-
oppo云服务平台登录入口 2020/05/18
-
fishbowl鱼缸测试网址 2024/04/15
-
outlook邮箱怎么改密码 2024/01/02
-
苹果官网序列号查询入口 2023/03/04
-
光信号灯不亮是怎么回事 2024/04/15
-
学信网密码是什么格式 2020/05/19
-
正负号±怎么打 2024/01/08
-
计算器上各个键的名称及功能介绍大全 2023/02/21











