笔记本Win10系统如何切换双显卡并设置独立显卡
现在的电脑一般都是双显卡,一个是电脑自带的,另一个就是独立显卡了,今天小编就跟大家分享一下笔记本Win10系统如何切换双显卡并设置独立显卡。
具体如下:
1. 首先我们打开电脑,然后在左下方点击开始图标,在弹出的窗口中输入sheb,然后在搜索界面中点击设备管理器。
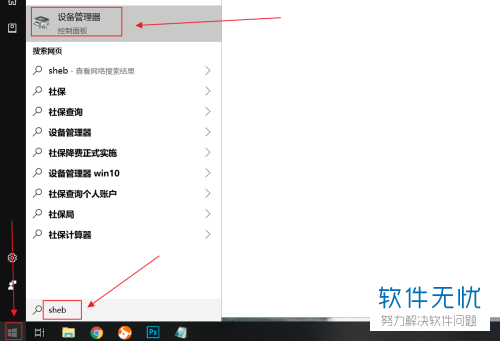
2. 在弹出的窗口中我们点下方的显示适配器。
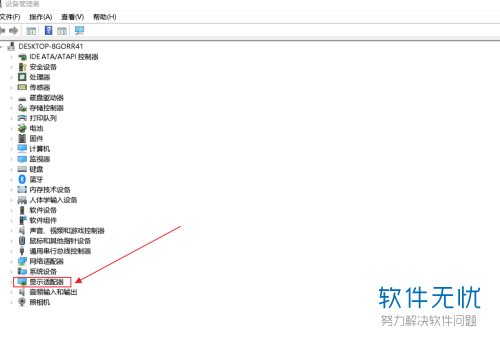
3. 然后在打开的窗口中我们就可以看到有两个显卡; 一个是电脑自带的,另外一个就是我们的独立显卡了。
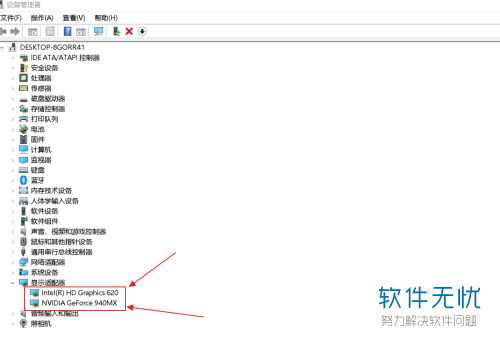
4. 我们点击自带显卡,右键,在弹出 的窗口中点击禁用设备。
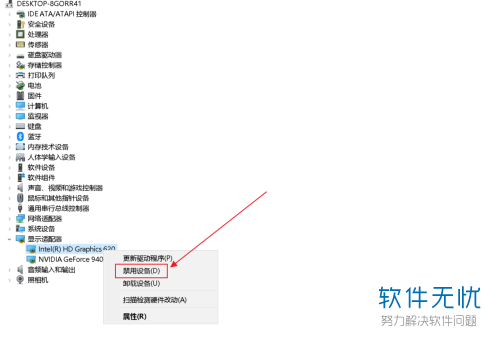
5. 此时会弹出一个窗口,我们点击是。
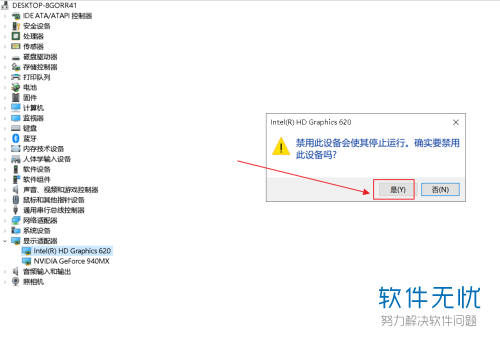
6. 如果我们还想再次使用的话,只需要右键,在弹出的窗口中点击启用设备即可。
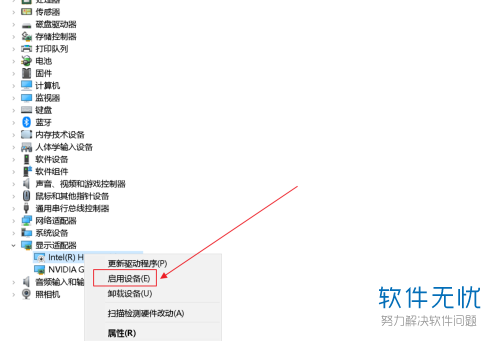
7. 回到桌面可以看到电脑屏幕大小发生了更改。我们右键,在弹出的窗口中点击显示设置这个选项。
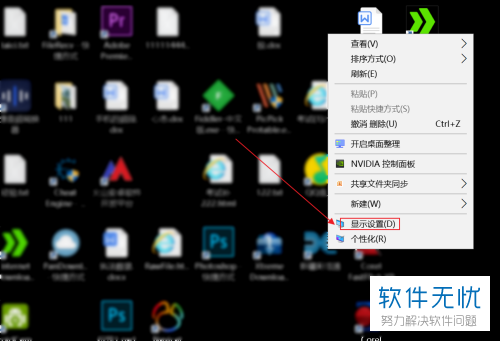
8. 然后点击“缩放与布局”栏的更改文本、应用等项目大小的下拉窗口。
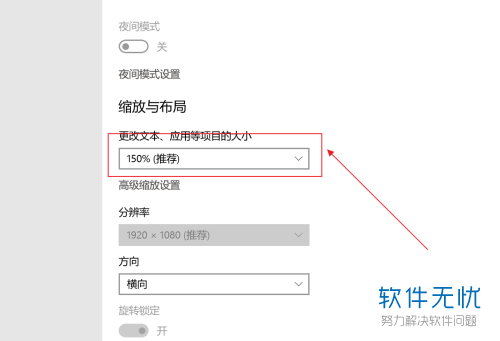
9. 在窗口中我们点击125%即可。
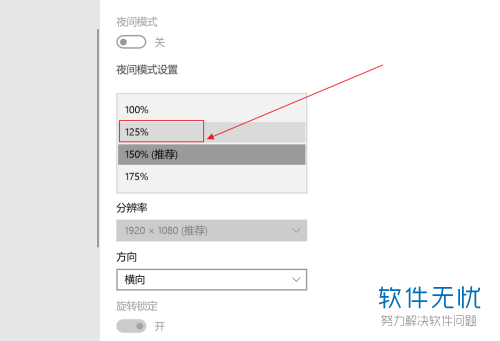
10. 选中我们的独立显卡,右键,在弹出的窗口中点击更新驱动程序。
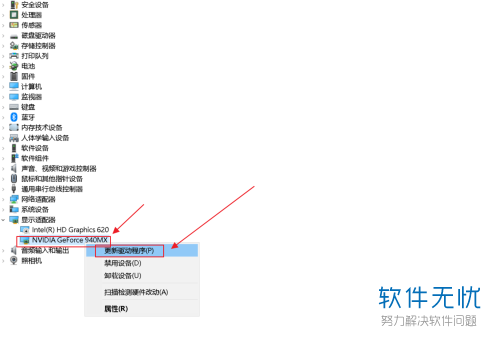
11. 此时会弹出一个窗口,我们点击自动搜索更新的驱动程序软件。
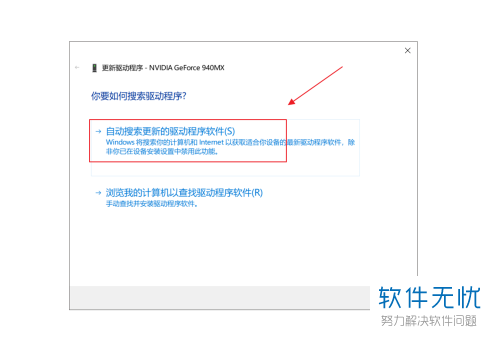
12. 耐心等待其搜索驱动程序。
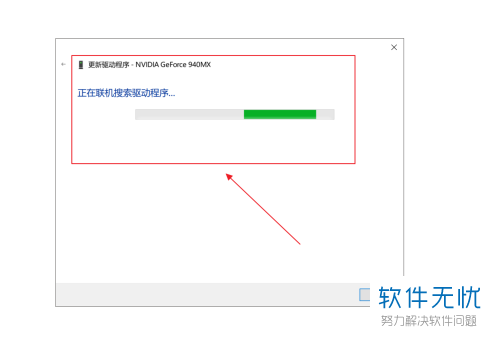
13. 搜索完成之后就会自动下载,下载好之后会自动进行安装。
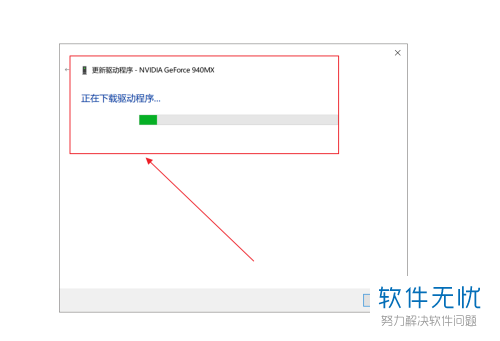
14. 安装完成之后会弹出“更新成功”的提示。
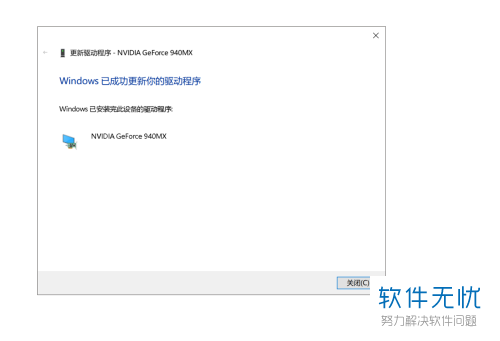
以上就是笔记本Win10系统切换双显卡并设置独立显卡的方法。
分享:
相关推荐
- 【其他】 哔哩哔哩漫画怎么投稿 04-25
- 【其他】 WPS90度怎么打出来 04-25
- 【其他】 WPS8位数字变日期 04-25
- 【其他】 WPS80+会员包括哪几个 04-25
- 【其他】 WPS80pt怎么设置 04-25
- 【其他】 WPS8开变A4 04-25
- 【其他】 WPS7天会员可以使用所有功能吗 04-25
- 【其他】 WPS5寸照片怎么设置 04-25
- 【其他】 七猫小说网站入口 04-25
- 【其他】 WPS5号字体多大 04-25
本周热门
-
iphone序列号查询官方入口在哪里 2024/04/11
-
输入手机号一键查询快递入口网址大全 2024/04/11
-
oppo云服务平台登录入口 2020/05/18
-
outlook邮箱怎么改密码 2024/01/02
-
mbti官网免费版2024入口 2024/04/11
-
苹果官网序列号查询入口 2023/03/04
-
fishbowl鱼缸测试网址 2024/04/15
-
光信号灯不亮是怎么回事 2024/04/15
本月热门
-
iphone序列号查询官方入口在哪里 2024/04/11
-
输入手机号一键查询快递入口网址大全 2024/04/11
-
oppo云服务平台登录入口 2020/05/18
-
outlook邮箱怎么改密码 2024/01/02
-
mbti官网免费版2024入口 2024/04/11
-
苹果官网序列号查询入口 2023/03/04
-
fishbowl鱼缸测试网址 2024/04/15
-
光信号灯不亮是怎么回事 2024/04/15
-
计算器上各个键的名称及功能介绍大全 2023/02/21
-
正负号±怎么打 2024/01/08











