怎么在Microsoft word中将序号快速填充并修改样式
有的小伙伴在使用Microsoft word编辑文档时,因为文档需求,需要快速填充序号并修改样式,但是却不知道如何快速填充,然后修改样式,那么小编就来为大家介绍一下吧。
具体如下:
1. 第一步,双击或者右击打开文档,或者新建一个文档。
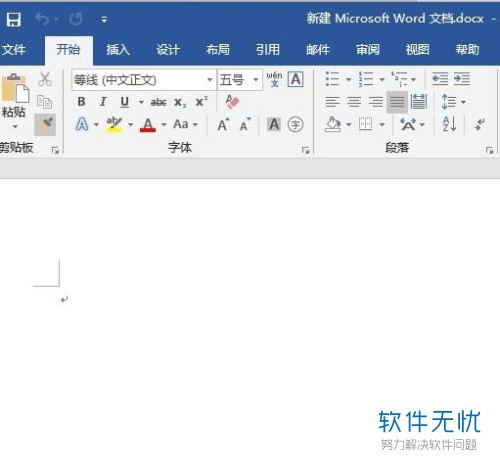
2. 第二步,来到文档主页面后,点击页面顶部的插入选项,接着点击表格下面的下拉箭头。
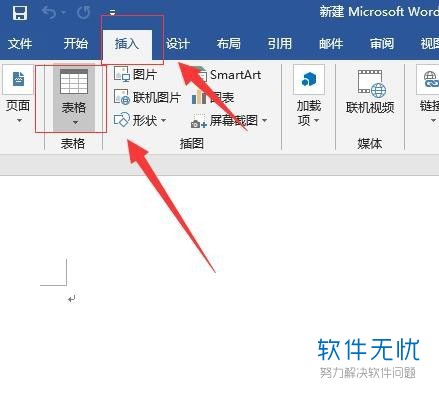
3. 第三步,根据自己的需求,插入相应行数和列数的表格。
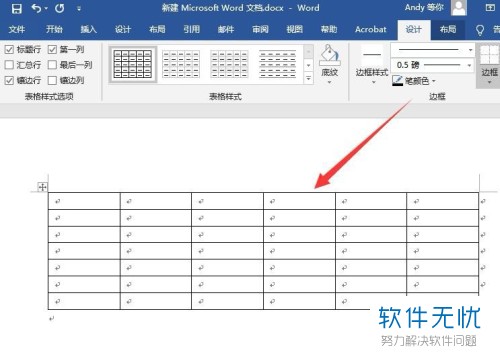
4. 第四步,我们可以看到如下图所示的表格,选中需要插入表格的单元格,接着点击页面顶部开始选项,然后点击编号右边的下拉箭头。
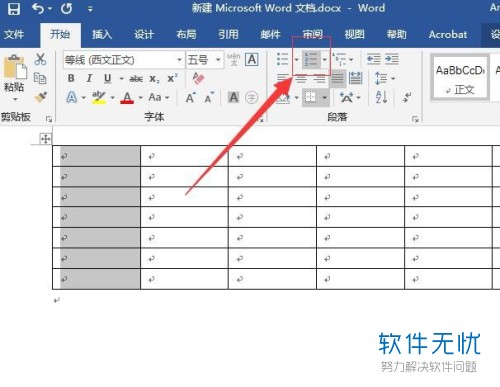
5. 第五步,在下图所示的弹出窗口中,根据自己的需求,来选择相应的样式,我们就可以看到成功填充了表格。
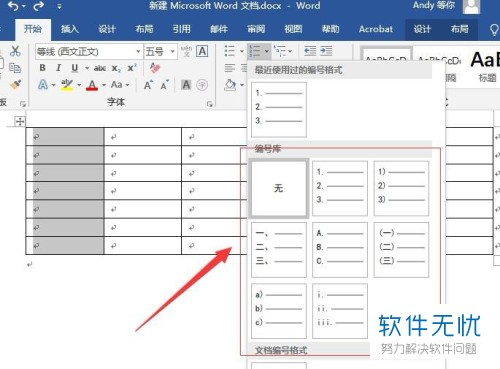
6. 第六步,如果小伙伴想要自己设计编号样式,那么点击编号格式页面中的定义新编号格式选项。
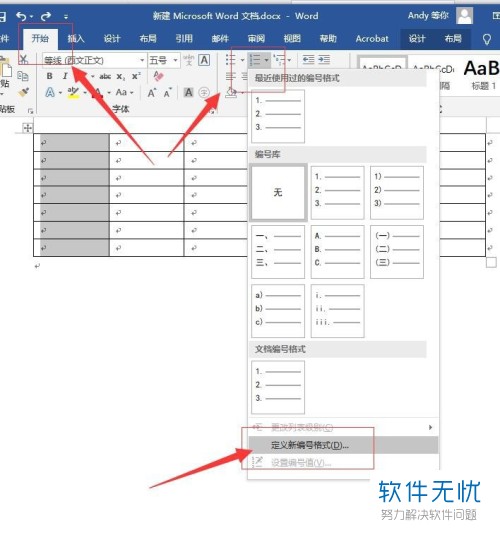
7. 第七步,来到定义新编号形式窗口后,根据自己的需求,来设置编号的样式,格式等方面。
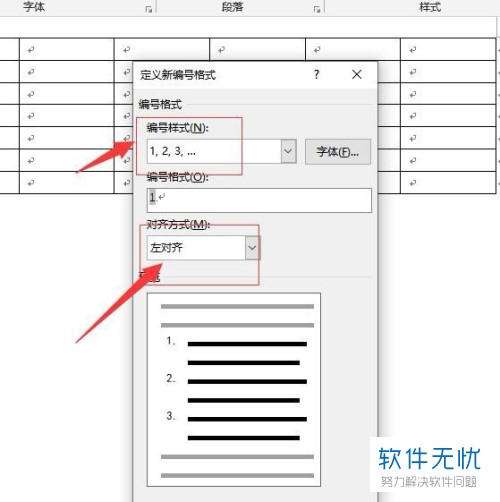
8. 第八步,完成设置后,点击窗口底部的确定选项。
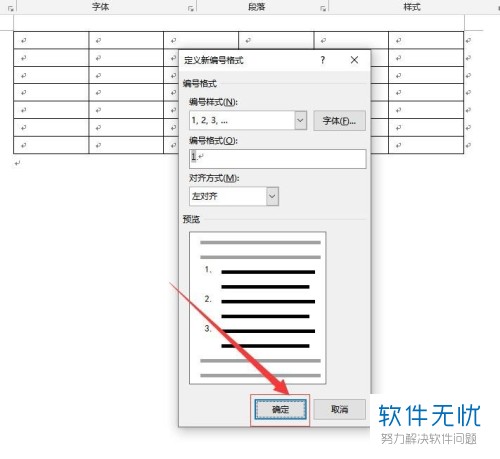
9. 第九步,我们就可以看到如下图所示的页面,自动填充了刚刚设计的编号。
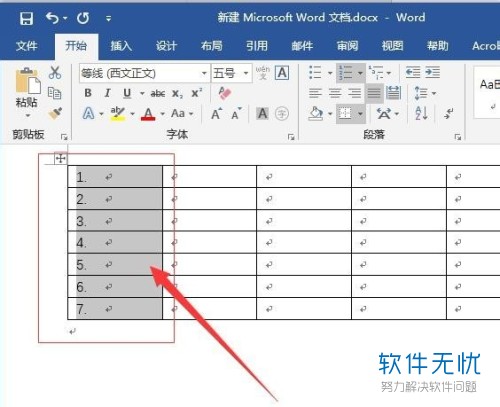
以上就是怎么在Microsoft word中将序号快速填充并修改样式的方法。
分享:
相关推荐
- 【其他】 WPS文字中间空隙很大 04-25
- 【其他】 WPS文字背景颜色怎么去掉 04-25
- 【其他】 WPS文字竖着写怎么设置 04-25
- 【其他】 WPS90度怎么打出来 04-25
- 【其他】 WPS8位数字变日期 04-25
- 【其他】 WPS80+会员包括哪几个 04-25
- 【其他】 WPS80pt怎么设置 04-25
- 【其他】 WPS8开变A4 04-25
- 【其他】 WPS7天会员可以使用所有功能吗 04-25
- 【其他】 WPS5寸照片怎么设置 04-25
本周热门
-
iphone序列号查询官方入口在哪里 2024/04/11
-
输入手机号一键查询快递入口网址大全 2024/04/11
-
oppo云服务平台登录入口 2020/05/18
-
outlook邮箱怎么改密码 2024/01/02
-
mbti官网免费版2024入口 2024/04/11
-
苹果官网序列号查询入口 2023/03/04
-
fishbowl鱼缸测试网址 2024/04/15
-
光信号灯不亮是怎么回事 2024/04/15
本月热门
-
iphone序列号查询官方入口在哪里 2024/04/11
-
输入手机号一键查询快递入口网址大全 2024/04/11
-
oppo云服务平台登录入口 2020/05/18
-
outlook邮箱怎么改密码 2024/01/02
-
mbti官网免费版2024入口 2024/04/11
-
苹果官网序列号查询入口 2023/03/04
-
fishbowl鱼缸测试网址 2024/04/15
-
光信号灯不亮是怎么回事 2024/04/15
-
计算器上各个键的名称及功能介绍大全 2023/02/21
-
正负号±怎么打 2024/01/08











