对于Word文档中的空白页、空白区域、空白行怎样删除?
在Word文档编辑的过程中,难免会遇到空白页空白行或者空白区域等等,那么遇到这些情况的时候,我们如何将其删除掉呢?来一起去看看吧!
具体如下:
1. 首先,我们需要点击打开Word文档,并打开需要编辑的文档,
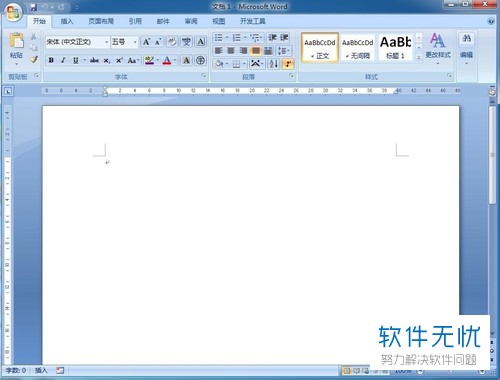
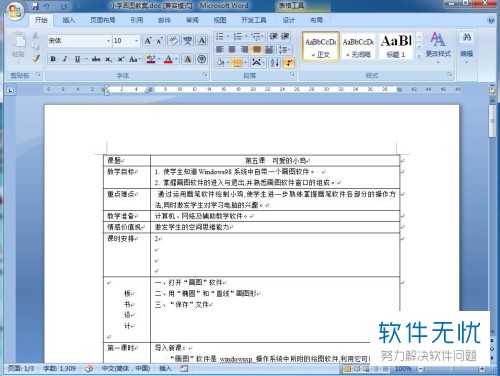
2.接着找到有空白行的位置,因为这些空白行是编辑人不小心点了回车键编辑出来的,我们只需要将鼠标移动到要删除的第一行处,
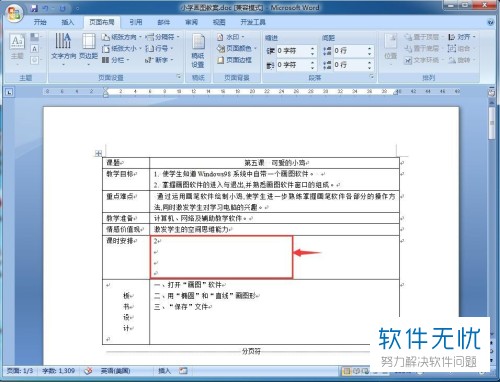
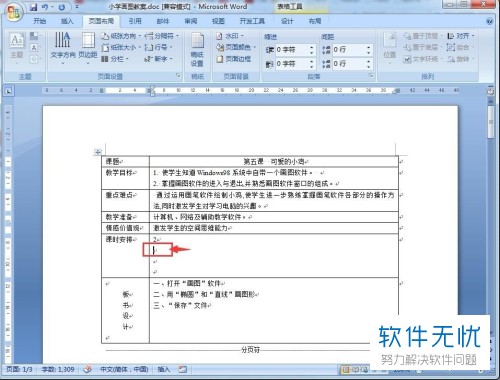
3.如图所示我们再次点击键盘上的“delete”即可(点击一次可以删除一行,有多行点击多次即可),
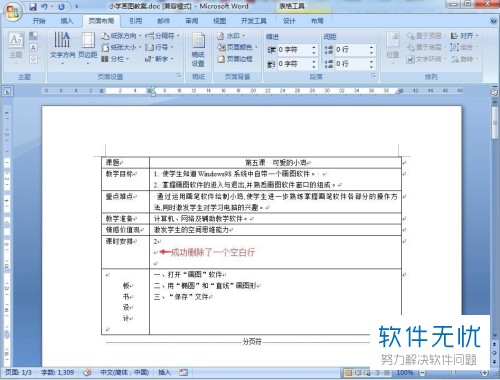
4.如图所示我们即可删除成功了,

5.除此之外,这种空白页是因为插入了“分页符”导致的,

6.首先,我们只需要将鼠标移动至分页符前面的位置,并点击鼠标即可,
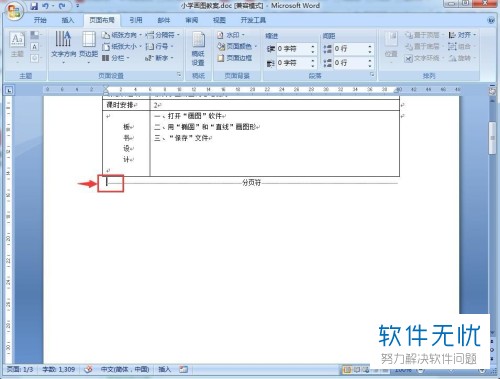
7.此时我们移动完成后,只需要点击键盘上面的“delete”即可完成删除,
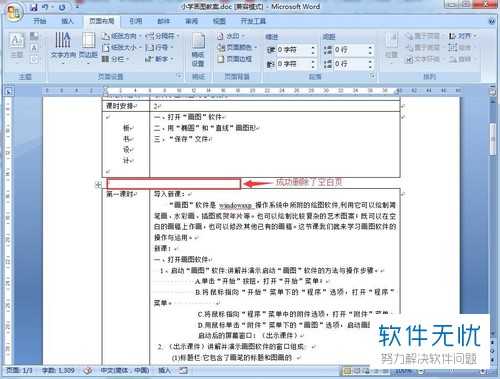
8.对于文档空白区域的删除,我们则需要点击键盘上面的组合键“ctrl+h”打开查找和替换页面,
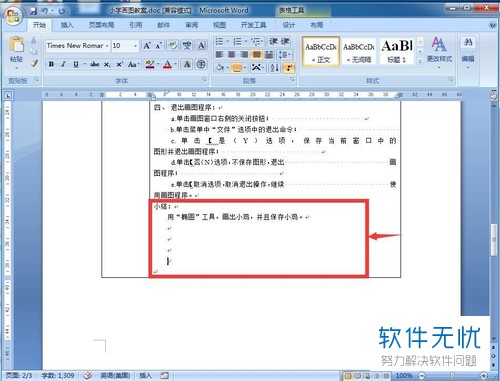
9.紧接着,在查找和替换页面中,我们则需要将查找内容设置为“∧p∧p”接着继续将替换内容设置为“∧p”,之后我们点击“全部替换”即可完成替换了,
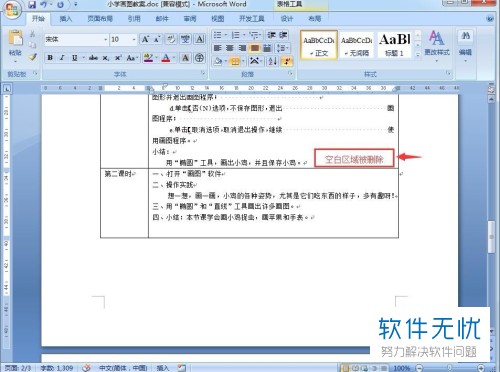
10.最后,对于如图所示的空白表格如何删除呢?我们需要选中多余的表格然后右击鼠标,在弹出的菜单选项中点击“删除单元格即可,
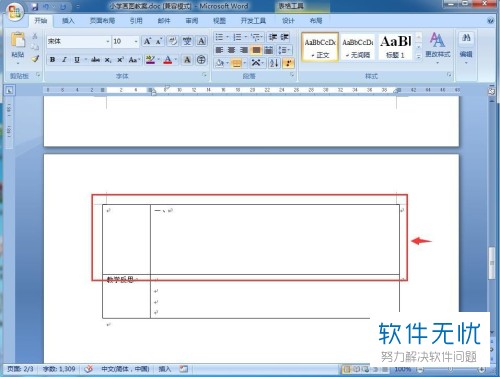
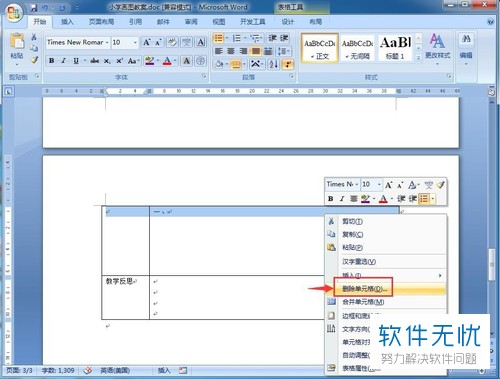
11. 最后在弹出的窗口中选中“下方单元格上移”并点击确定即可完成删除了。

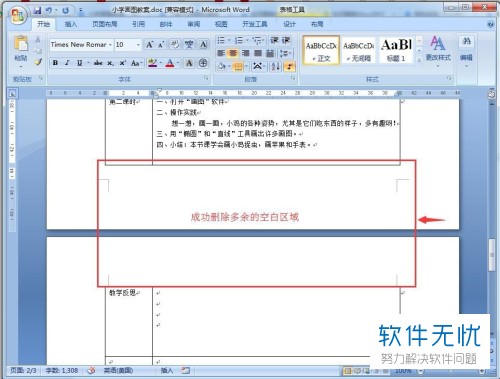
以上便是小编给你们带来的如何在Word文档中删除多余单元格以及空白区域的方法介绍,希望可以帮助到你们。
分享:
相关推荐
- 【其他】 WPSrank函数的使用方法 04-19
- 【其他】 WPS日期格式怎么转换 04-19
- 【其他】 WPS日期自动往下排怎么设置 04-19
- 【其他】 WPSExcel怎么添加选项 04-19
- 【其他】 WPSExcel表格怎么翻译 04-19
- 【其他】 WPSExcel怎么分列 04-19
- 【其他】 WPSExcel表格行间距怎么设置 04-19
- 【其他】 WPS文档怎么把图片嵌入表格 04-19
- 【其他】 WPSword怎么转换PDF 04-19
- 【其他】 WPSword文档怎么插视频 04-19
本周热门
-
iphone序列号查询官方入口在哪里 2024/04/11
-
输入手机号一键查询快递入口网址大全 2024/04/11
-
oppo云服务平台登录入口 2020/05/18
-
outlook邮箱怎么改密码 2024/01/02
-
苹果官网序列号查询入口 2023/03/04
-
光信号灯不亮是怎么回事 2024/04/15
-
fishbowl鱼缸测试网址 2024/04/15
-
学信网密码是什么格式 2020/05/19
本月热门
-
iphone序列号查询官方入口在哪里 2024/04/11
-
输入手机号一键查询快递入口网址大全 2024/04/11
-
oppo云服务平台登录入口 2020/05/18
-
fishbowl鱼缸测试网址 2024/04/15
-
outlook邮箱怎么改密码 2024/01/02
-
苹果官网序列号查询入口 2023/03/04
-
光信号灯不亮是怎么回事 2024/04/15
-
学信网密码是什么格式 2020/05/19
-
正负号±怎么打 2024/01/08
-
计算器上各个键的名称及功能介绍大全 2023/02/21











