如何解决Win10系统电脑无法找到组策略gpedit.msc的问题
win10系统电脑是我们常用的系统,有的时候可能出现找不到组策略gpedit.msc的问题,那么应该怎么办呢?小编为大家介绍。
具体如下:
1.首先,请大家打开电脑,然后右击其中的【我的电脑】,接着依次选择其中的【新建】和【文本文档】,再创建一个TXT文档。
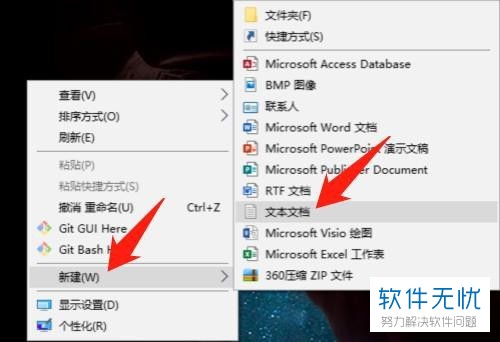
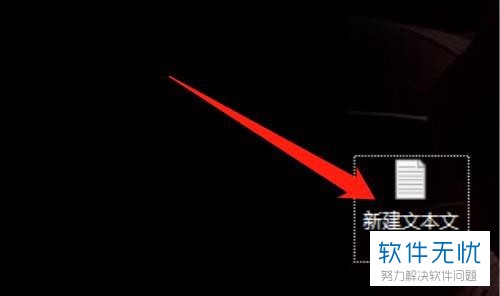
2. 第二步,请大家将TXT文档打开,然后输入以下内容,接着保存并关闭。
内容:
@echo off
pushd "%~dp0"
dir /b C:\Windows\servicing\Packages\Microsoft-Windows-GroupPolicy-ClientExtensions-Package~3*.mum >List.txt
dir /b C:\Windows\servicing\Packages\Microsoft-Windows-GroupPolicy-ClientTools-Package~3*.mum >>List.txt
for /f %%i in ('findstr /i . List.txt 2^>nul') do dism /online /norestart /add-package:"C:\Windows\servicing\Packages\%%i"
pause
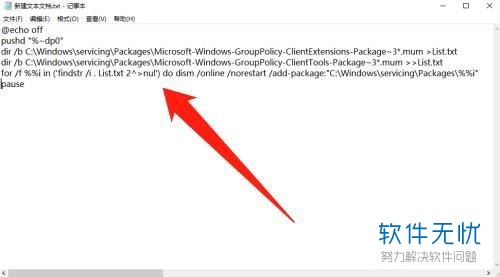
3. 第三步,此时,请大家把TXT文件后缀名改成.cmd。

4. 第四步,我们需要右击屏幕中的.cmd文件,接着选择【以管理员身份运行(A)】。
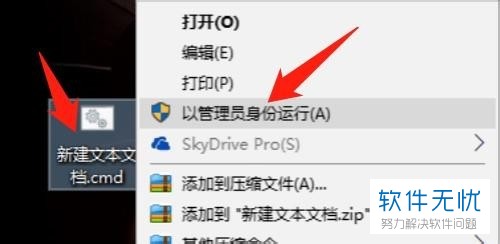
5. 第五步,请大家耐心等待.cmd文件运行完成接着即可成功打开组策略了。
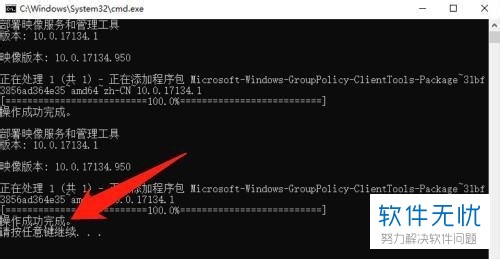
6. 第六步,请大家按下【WIN键 R键】组合键,然后将CMD命令窗口打开,接着在方框中输入gpedit.msc,接着选择【确定】,要么就是按下enter键。
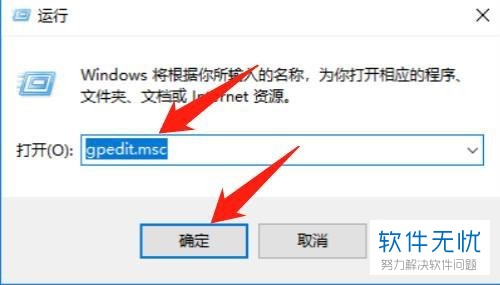
7. 最后,如此一来,我们就已经成功通过了gpedit.msc,接着将本地组策略编辑器打开即可,操作完成。
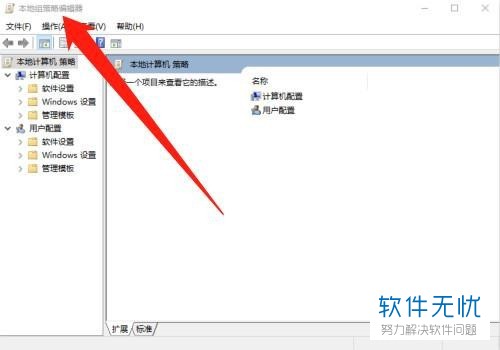
以上就是解决Win10系统电脑无法找到组策略gpedit.msc问题的方法。
相关推荐
- 【其他】 WPSrank函数的使用方法 04-19
- 【其他】 WPS日期格式怎么转换 04-19
- 【其他】 WPS日期自动往下排怎么设置 04-19
- 【其他】 WPSExcel怎么添加选项 04-19
- 【其他】 WPSExcel表格怎么翻译 04-19
- 【其他】 WPSExcel怎么分列 04-19
- 【其他】 WPSExcel表格行间距怎么设置 04-19
- 【其他】 WPS文档怎么把图片嵌入表格 04-19
- 【其他】 WPSword怎么转换PDF 04-19
- 【其他】 WPSword文档怎么插视频 04-19
本周热门
-
iphone序列号查询官方入口在哪里 2024/04/11
-
输入手机号一键查询快递入口网址大全 2024/04/11
-
oppo云服务平台登录入口 2020/05/18
-
苹果官网序列号查询入口 2023/03/04
-
fishbowl鱼缸测试网址 2024/04/15
-
outlook邮箱怎么改密码 2024/01/02
-
光信号灯不亮是怎么回事 2024/04/15
-
华为手机主题在哪里?怎么更换 2019/04/05
本月热门
-
iphone序列号查询官方入口在哪里 2024/04/11
-
输入手机号一键查询快递入口网址大全 2024/04/11
-
oppo云服务平台登录入口 2020/05/18
-
fishbowl鱼缸测试网址 2024/04/15
-
outlook邮箱怎么改密码 2024/01/02
-
苹果官网序列号查询入口 2023/03/04
-
光信号灯不亮是怎么回事 2024/04/15
-
学信网密码是什么格式 2020/05/19
-
正负号±怎么打 2024/01/08
-
计算器上各个键的名称及功能介绍大全 2023/02/21












