怎么在WPS文档中制作错行表格
有的小伙伴在使用WPS文档处理数据时,为了使表格更加精彩,因此想要制作错行表格,但是却不知道如何制作,那么小编就来为大家介绍一下吧。
具体如下:
1. 第一步,双击或者右击打开WPS文档,接着点击插入选项, 然后点击表格右边的下拉箭头,来新建一个三行五列的表格。
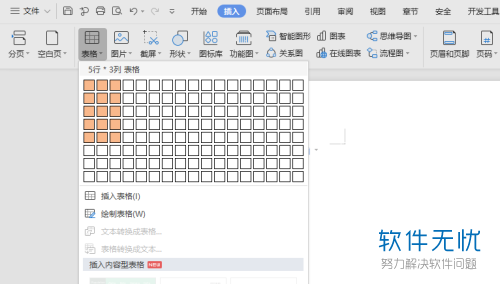
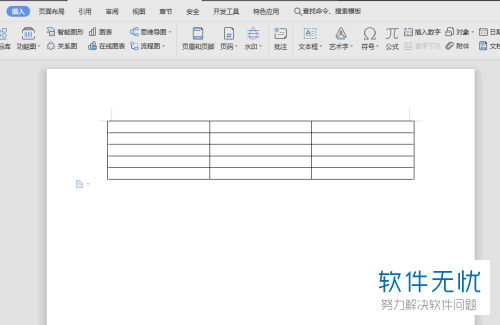
2. 第二步,成功插入表格后,选中中间的一列,右击该列,接着点击弹出窗口中的表格属性选项。
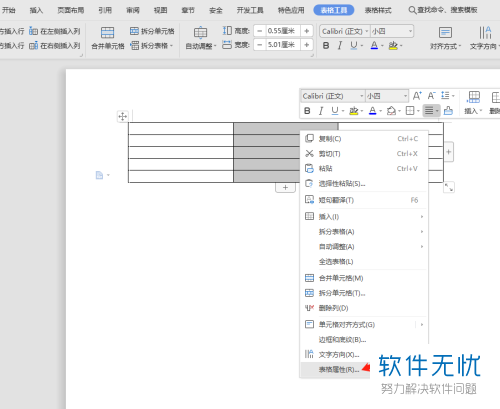
3.第三步,来到表格属性窗口后,点击箭头所指的选项,接着在左和右旁边的文本框中输入0厘米,然后点击行页面中指定高度左边的选项框,并输入0.8厘米,而且保证行高值为固定值。
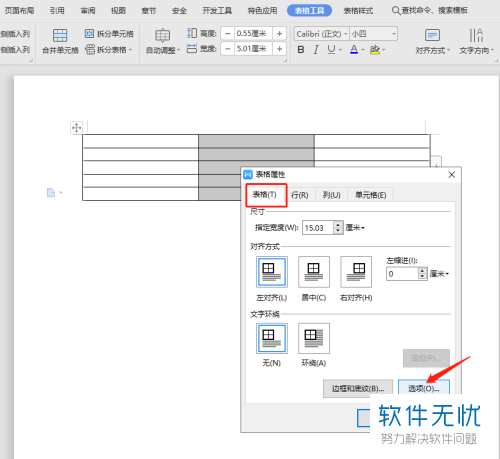
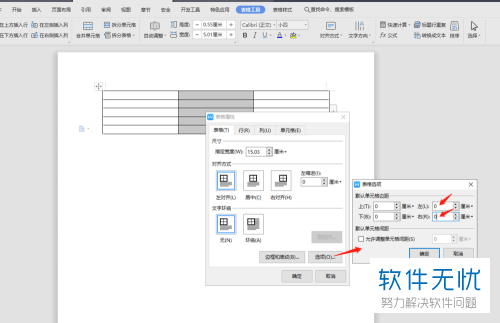
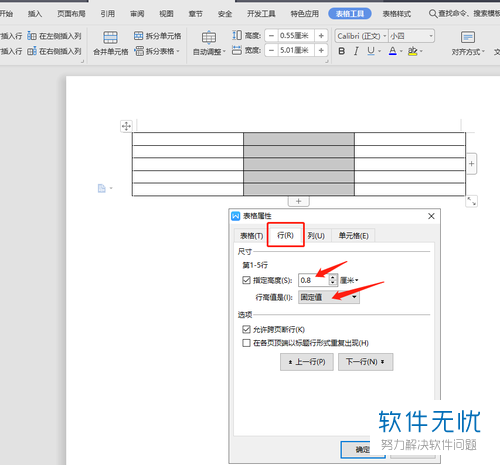
4. 第四步,我们可以看到如下图所示的页面,每行的高度都变为了0.8厘米,选中中间的一列,右击该列,接着点击弹出窗口中的合并单元格选项。
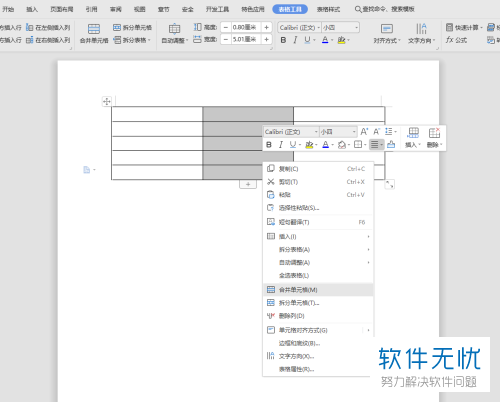
5. 第五步,成功合并单元格后,选中中间的一列,接着点击插入选项中的表格选项,然后插入一列四行的表格。
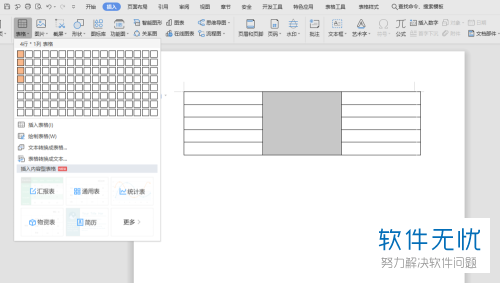

6. 第六步,右击新建的四行表格,接着点击弹出窗口中的表格属性选项。
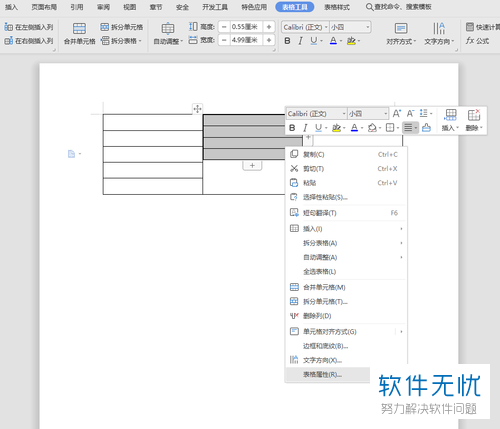
7. 第七步,在下图所示的表格窗口中,点击对齐方式为居中,接着点击行页面中指定高度左边的选项框,并输入1厘米,而且保证行高值为固定值,然后点击右下角的确定选项,我们就成功生成错行表格了,因为上下边比较粗,所以还需要进行设置。
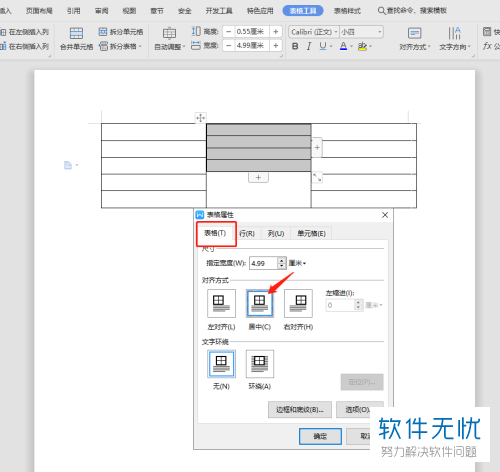
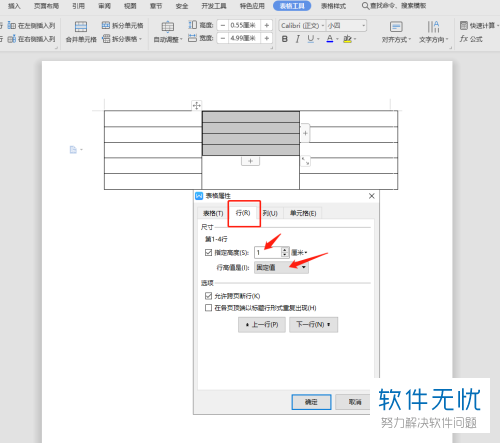
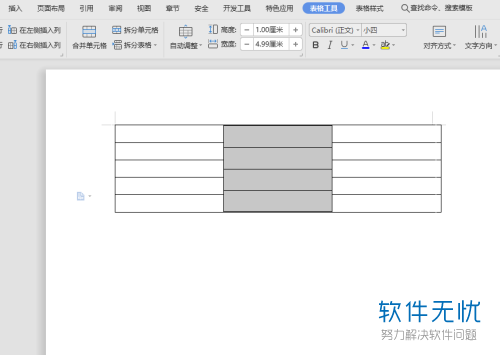
8. 第八步,选中中间的表格,右击该列,接着点击弹出窗口中的边框和底纹,在下图所示的边框和底纹窗口的边框页面中,设置中间为实线,四周无边框,然后点击右下角的确定选项。
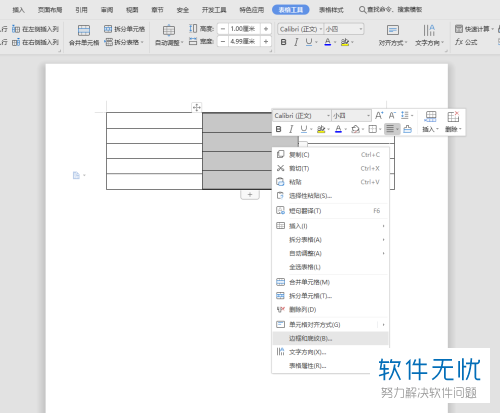
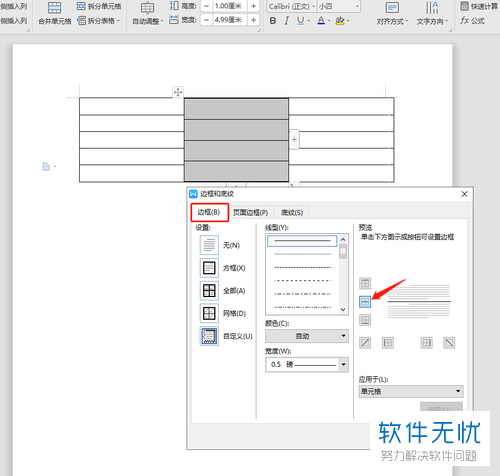
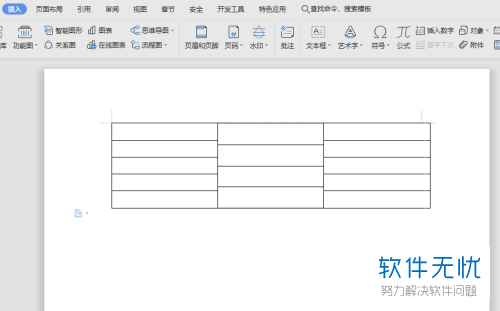
以上就是怎么在WPS文档中制作错行表格的方法。
分享:
相关推荐
- 【其他】 WPS文字求和在哪里 04-25
- 【其他】 WPS文字邮件合并功能怎么操作 04-25
- 【其他】 WPS文字怎么注拼音 04-25
- 【其他】 WPS文字无法打开数据源 04-25
- 【其他】 WPS文字中间空隙很大 04-25
- 【其他】 WPS文字背景颜色怎么去掉 04-25
- 【其他】 WPS文字竖着写怎么设置 04-25
- 【其他】 WPS90度怎么打出来 04-25
- 【其他】 WPS8位数字变日期 04-25
- 【其他】 WPS80+会员包括哪几个 04-25
本周热门
-
iphone序列号查询官方入口在哪里 2024/04/11
-
输入手机号一键查询快递入口网址大全 2024/04/11
-
oppo云服务平台登录入口 2020/05/18
-
outlook邮箱怎么改密码 2024/01/02
-
mbti官网免费版2024入口 2024/04/11
-
光信号灯不亮是怎么回事 2024/04/15
-
苹果官网序列号查询入口 2023/03/04
-
fishbowl鱼缸测试网址 2024/04/15
本月热门
-
iphone序列号查询官方入口在哪里 2024/04/11
-
输入手机号一键查询快递入口网址大全 2024/04/11
-
oppo云服务平台登录入口 2020/05/18
-
outlook邮箱怎么改密码 2024/01/02
-
mbti官网免费版2024入口 2024/04/11
-
苹果官网序列号查询入口 2023/03/04
-
fishbowl鱼缸测试网址 2024/04/15
-
光信号灯不亮是怎么回事 2024/04/15
-
计算器上各个键的名称及功能介绍大全 2023/02/21
-
正负号±怎么打 2024/01/08











