如何在win10中调整模糊不清的字体
有的小伙伴在使用Windows10系统的电脑时,发现电脑桌面上的字体模糊不清,因此想要进行调整,但是却不知道如何调整,那么小编就来为大家介绍一下吧。
具体如下:
1. 第一步,右击桌面空白处,接着点击弹出窗口中的显示设置选项。
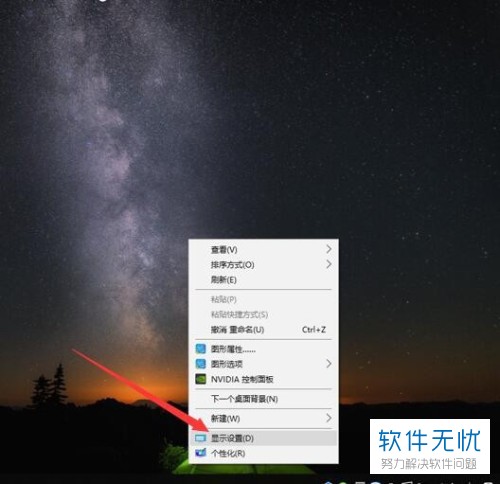
2. 第二步,来到下图所示的显示设置页面后,在缩放与布局选项中,设置文本和分辨率为系统推荐的数值。
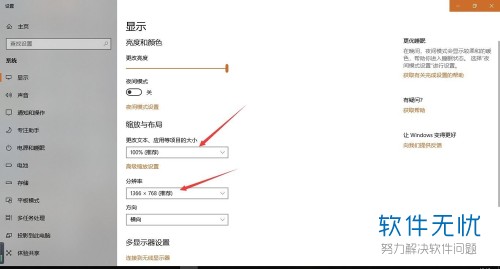
3. 第三步,点击高级缩放设置选项,在下图所示的高级缩放设置界面中,打开允许Windows尝试修复应用,使其不模糊下面的开关,接着关闭该页面。
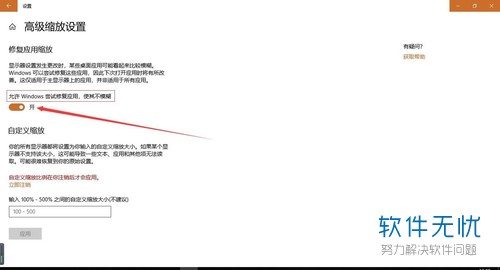
4. 第四步,右击桌面空白处,接着点击弹出窗口中的个性化设置选项,然后点击页面左侧的字体选项。
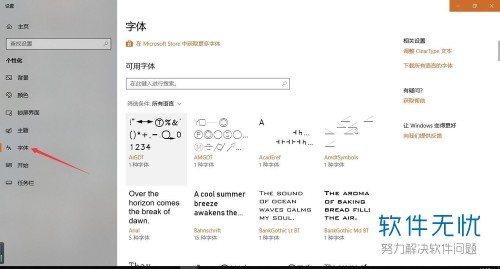
5. 第五步,在下图所示的字体页面中,点击右下角的调整cleartype 文本选项。
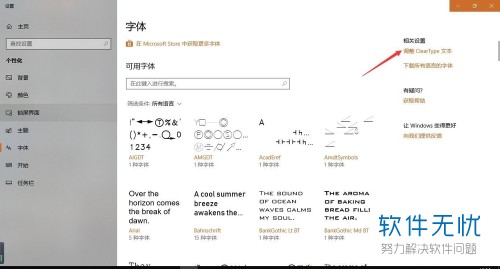
6. 第六步,我们可以看到如下图所示的页面,点击启用 clear type左边的选项框,接着点击右下角的下一步选项。
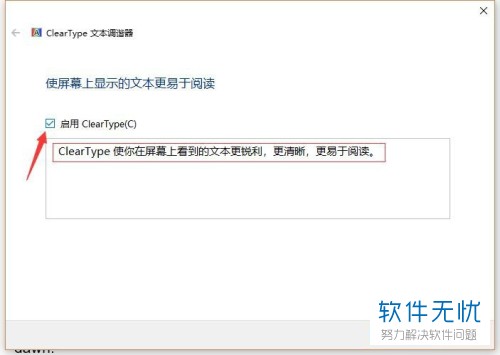
7. 第七步,在下图所示的页面中,点击在你看起来清晰的文本示例,接着点击右下角的下一步选项。
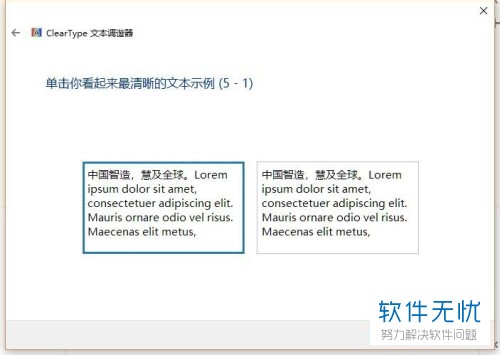
8. 第八步,在接下来的页面中,连续点击多个看起来清晰的示例文本,接着点击右下角的设置完成选项。
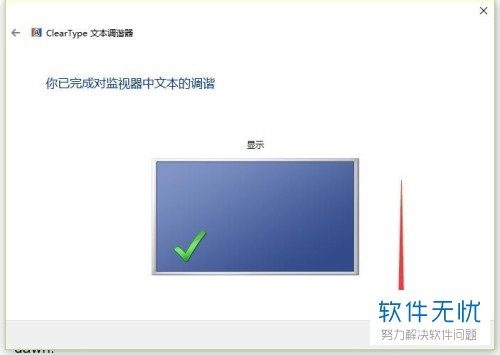
以上就是如何在win10中调整模糊不清的字体的方法。
分享:
相关推荐
- 【其他】 哔哩哔哩漫画怎么投稿 04-25
- 【其他】 WPS90度怎么打出来 04-25
- 【其他】 WPS8位数字变日期 04-25
- 【其他】 WPS80+会员包括哪几个 04-25
- 【其他】 WPS80pt怎么设置 04-25
- 【其他】 WPS8开变A4 04-25
- 【其他】 WPS7天会员可以使用所有功能吗 04-25
- 【其他】 WPS5寸照片怎么设置 04-25
- 【其他】 七猫小说网站入口 04-25
- 【其他】 WPS5号字体多大 04-25
本周热门
-
iphone序列号查询官方入口在哪里 2024/04/11
-
输入手机号一键查询快递入口网址大全 2024/04/11
-
oppo云服务平台登录入口 2020/05/18
-
outlook邮箱怎么改密码 2024/01/02
-
mbti官网免费版2024入口 2024/04/11
-
苹果官网序列号查询入口 2023/03/04
-
fishbowl鱼缸测试网址 2024/04/15
-
光信号灯不亮是怎么回事 2024/04/15
本月热门
-
iphone序列号查询官方入口在哪里 2024/04/11
-
输入手机号一键查询快递入口网址大全 2024/04/11
-
oppo云服务平台登录入口 2020/05/18
-
outlook邮箱怎么改密码 2024/01/02
-
mbti官网免费版2024入口 2024/04/11
-
苹果官网序列号查询入口 2023/03/04
-
fishbowl鱼缸测试网址 2024/04/15
-
光信号灯不亮是怎么回事 2024/04/15
-
计算器上各个键的名称及功能介绍大全 2023/02/21
-
正负号±怎么打 2024/01/08











