如何使用电脑ppt来完成时间轴的制作
当我们在使用电脑的时候,可以利用ppt软件来进行幻灯片的制作,而在ppt中,如果想要制作时间轴的话,应如何操作呢?接下来就由小编来告诉大家。
具体如下:
1. 第一步,打开电脑并在桌面上找到ppt图标,双击打开。
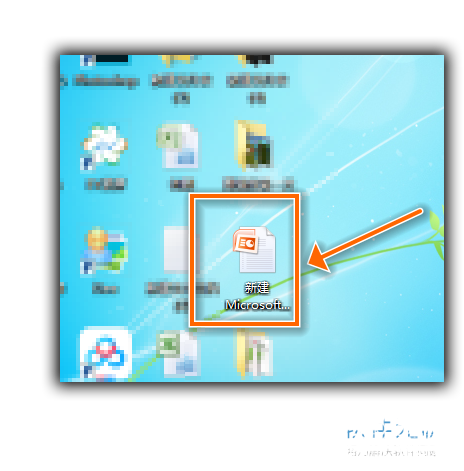
2. 第二步,进入软件主页后,新建一个空白文档。

3. 第三步,在上方的工具栏中,找到形状工具,点击后在下拉菜单中,选择矩形选项。

4. 第四步,选择矩形后,在下方的空白处绘制出一个矩形,并对其进行颜色的填充。
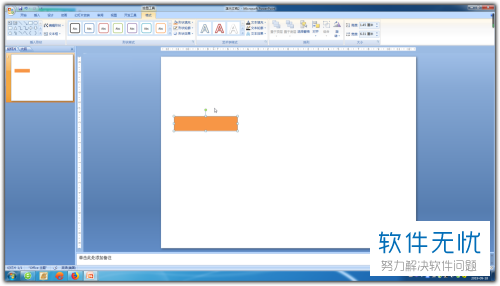
5. 第五步,双击矩形,然后依次点击格式-形状效果-阴影选项。
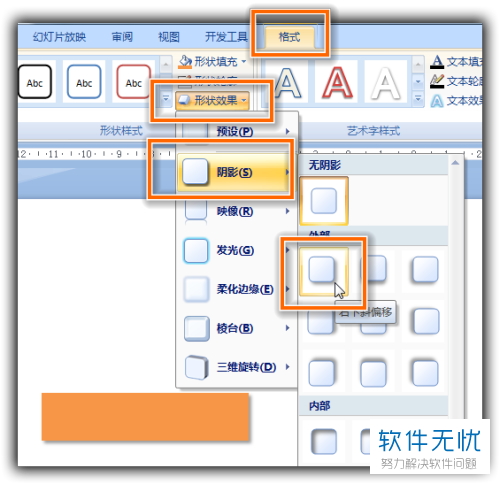
6. 第六步,再次选择工具栏中的形状选项,然后选择等腰三角形。
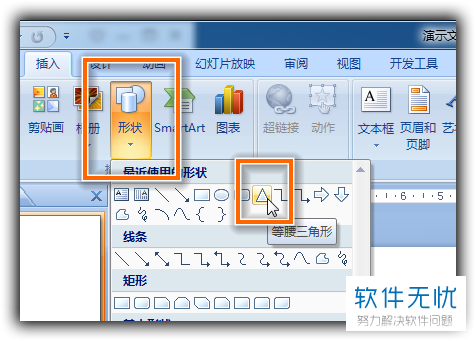
7. 第七步,在空白处绘制一个直角三角形。
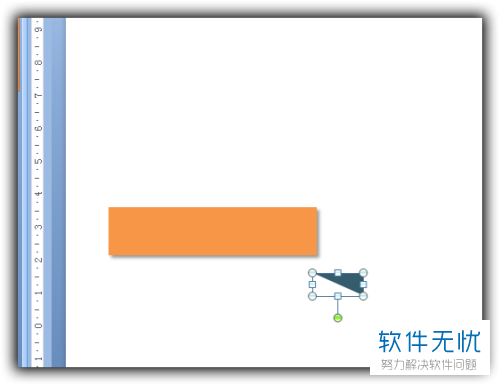
8. 第八步,将绘制的三角形拖动至长方形的内部。

9. 第九步,找到阴影工具,并添加到三角形中。
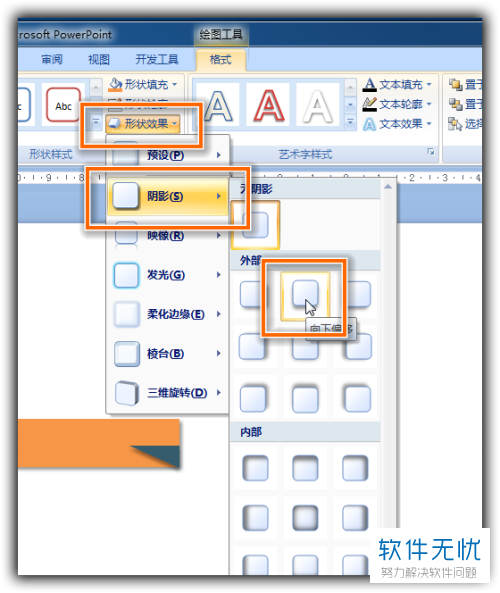
10. 第十步,再次选择矩形工具并绘制一个矩形。
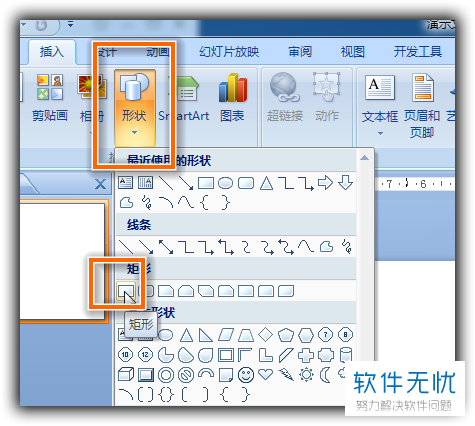
11. 第十一步,对新绘制的矩形进行颜色的填充。
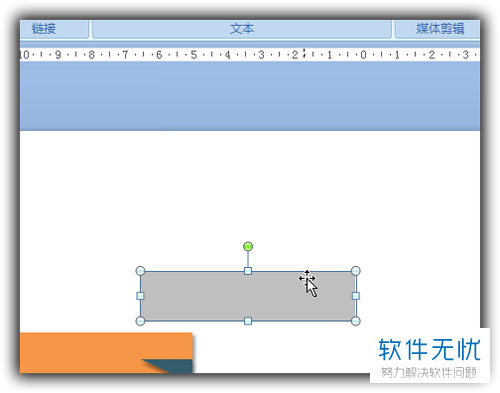
12. 第十二步,移动新的矩形至前一组合的上方。

13. 第十三步,利用阴影工具,为长方形添加阴影。
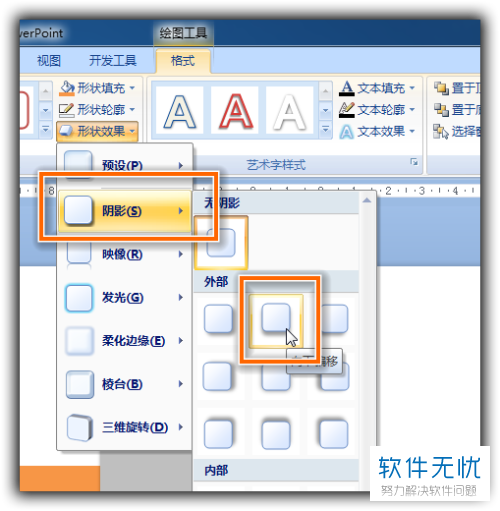
14. 第十四步,通过复制粘贴,获得如下的图形。
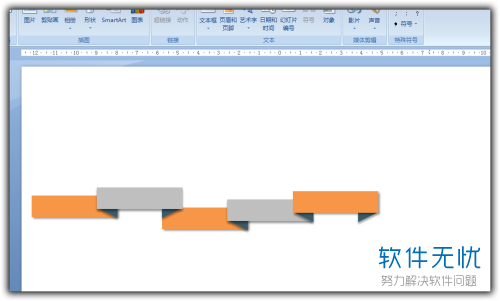
15. 第十五步,在形状菜单中,点击右箭头图形。
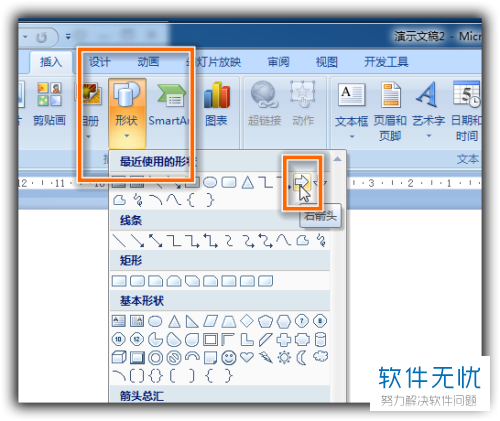
16. 第十六步,将右箭头拖动至图中的位置,如图所示。
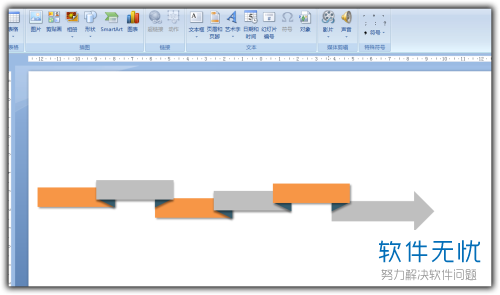
17. 第十七步,点击形状菜单中的直线选项。
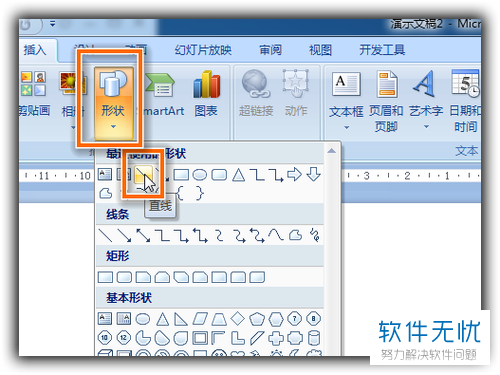
18. 第十八步,点击上方的形状轮廓选项,然后设置短划线。
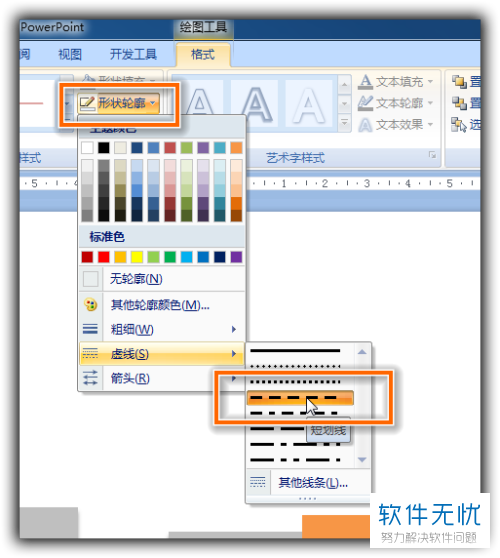
19. 第十九步,在绘制的短划线的下方,放置一些文本。
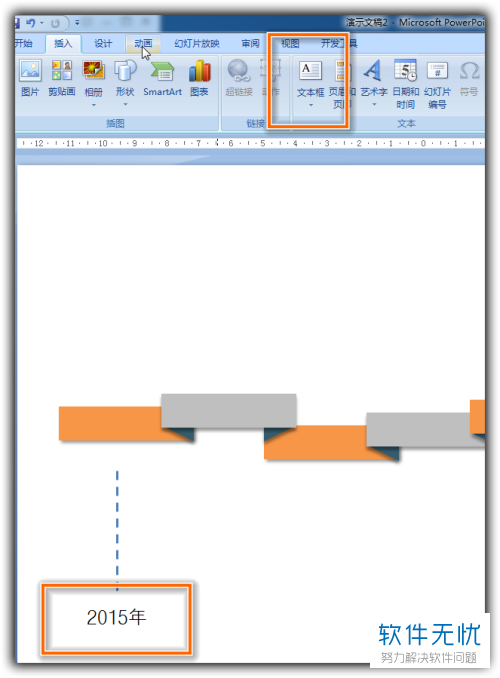
20. 第二十步,使用相同的方法,在各个位置都添加虚线与文本即可。
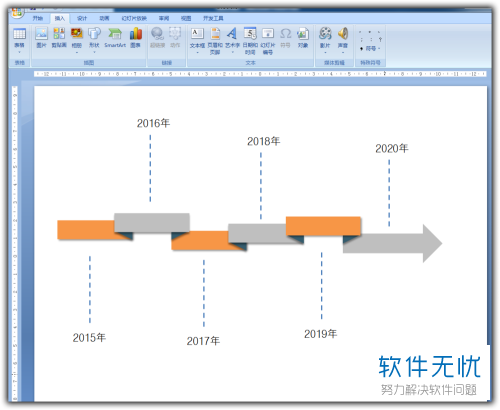
以上就是小编为大家带来的在ppt内制作时间轴的方法。
分享:
相关推荐
- 【其他】 WPS表格Unicode文本 04-30
- 【其他】 WPS表格unique 04-30
- 【其他】 WPS表格utf-8 04-30
- 【其他】 WPS表格u盘删除怎么恢复 04-30
- 【其他】 WPS表格运行慢,卡怎么办解决 04-30
- 【其他】 WPS表格与Excel的区别 04-30
- 【其他】 哔哩哔哩漫画怎么完成今日推荐任务 04-30
- 【其他】 WPS表格隐藏的列怎么显示出来 04-30
- 【其他】 WPS表格图片怎么置于文字下方 04-30
- 【其他】 WPS表格图片怎么跟随表格 04-30
本周热门
-
iphone序列号查询官方入口在哪里 2024/04/11
-
输入手机号一键查询快递入口网址大全 2024/04/11
-
oppo云服务平台登录入口 2020/05/18
-
steam账号怎么注册 2023/02/27
-
苹果官网序列号查询入口 2023/03/04
-
mbti官网免费版2024入口 2024/04/11
-
fishbowl鱼缸测试网址 2024/04/15
-
光信号灯不亮是怎么回事 2024/04/15
本月热门
-
iphone序列号查询官方入口在哪里 2024/04/11
-
oppo云服务平台登录入口 2020/05/18
-
输入手机号一键查询快递入口网址大全 2024/04/11
-
苹果官网序列号查询入口 2023/03/04
-
mbti官网免费版2024入口 2024/04/11
-
光信号灯不亮是怎么回事 2024/04/15
-
fishbowl鱼缸测试网址 2024/04/15
-
outlook邮箱怎么改密码 2024/01/02
-
网线水晶头颜色顺序图片 2020/08/11
-
steam账号怎么注册 2023/02/27











