怎么在word中找回没保存的文档
有的小伙伴在使用Microsoft office word文档或者wps word等文档时,发现电脑突然停机或者停电,而且还没有保存编辑的文档,那么该如何找回这些文档呢?小编就来为大家介绍一下吧。
Microsoft Office 2016的Word找回步骤
1. 第一步,双击或者右击打开Word软件,接着点击左上角的文件选项,然后点击页面左侧的选项。
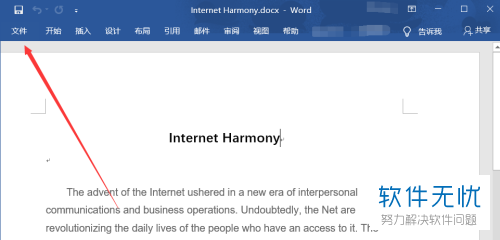
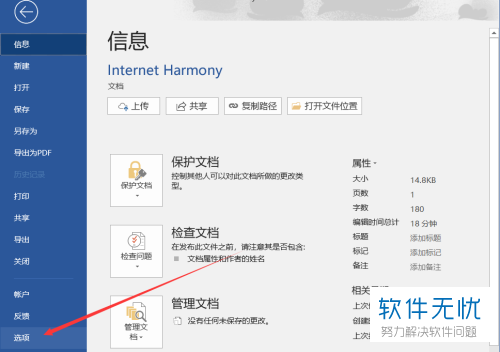
2. 第二步,来到下图所示的Word选项页面中,点击页面左侧的保存选项,接着我们就可以查看自动恢复的位置,然后点击该地址,就可以查看自动保存的文档了。每个人电脑的配置都不同,点击打开下图二对应的配置。
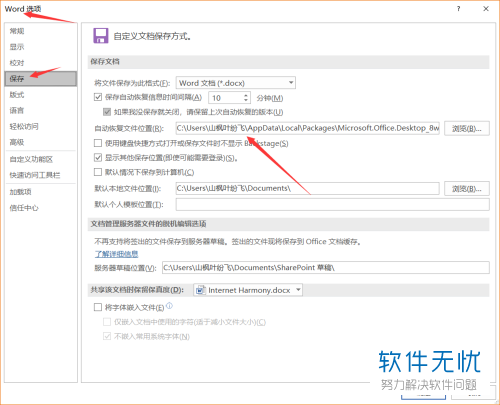
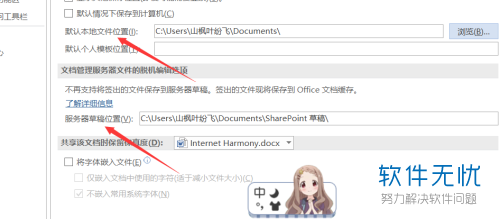
3. 第三步,在下图所示的备份地址页面中,点击查看最近修改的日期,如果发现以.docx的文件内容不全的话,那么我们按照下述步骤操作。
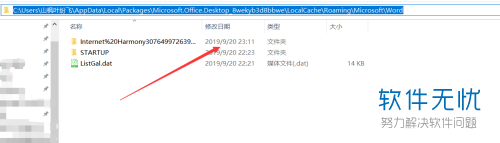
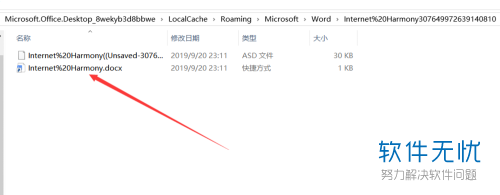
4. 第四步,双击或者右击打开Office Word文档,接着新建一个空白文档,然后将 .asd的文件拖进新建的空白文档,在下图二所示的弹出窗口中,点击确定选项,即可恢复未保存的文档。
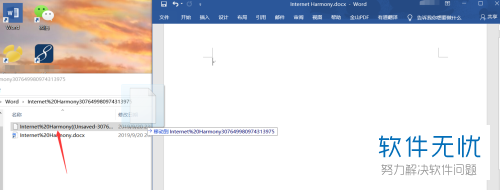
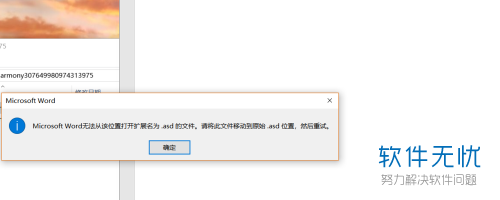
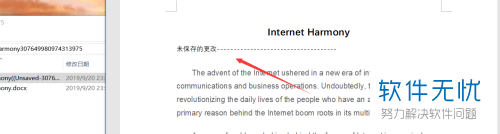
5. 第五步,小伙伴们如果想要查看更多的版本或者情况,那么双击或者右击打开我的电脑,接着在文件资源管理器页面中,搜索“ .wbk”、“~”、“ .asd ”、“备份”,找到这些文件扩展名的文件,在下图二所示的页面中,该实时的备份文件,可能可以在源文件的位置中找到。
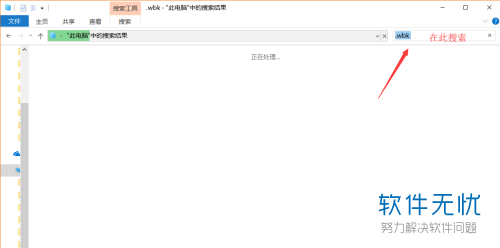
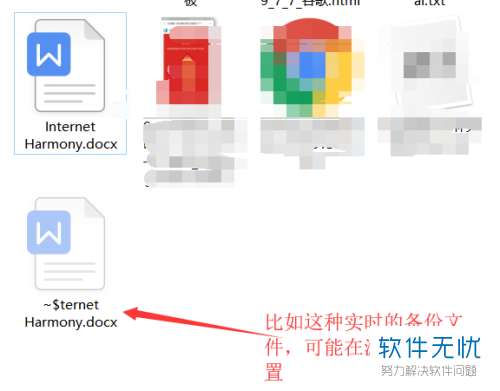
WPS Office的文档恢复
1. 第一步,双击或者右击打开WPS office文档,接着点击左上角的WPS图标,接着点击设置选项,然后点击打开备份中心选项。
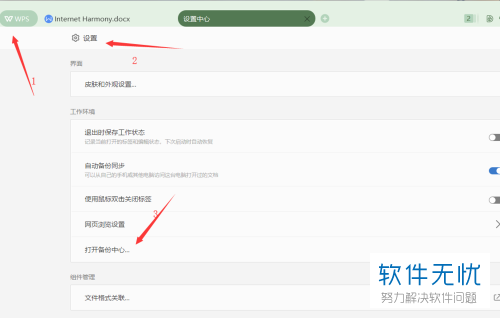
2. 第二步,来到下图所示的备份中心页面后,我们可以看到各种本地备份的文档,点击页面左侧的一键恢复选项,即可以恢复在WPS Office中丢失的文档了。
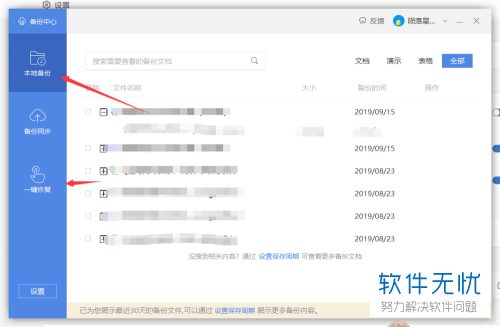
3. 第三步,我们还可以在备份管理页面中,点击右侧的备份图标,来查看备份的文件。
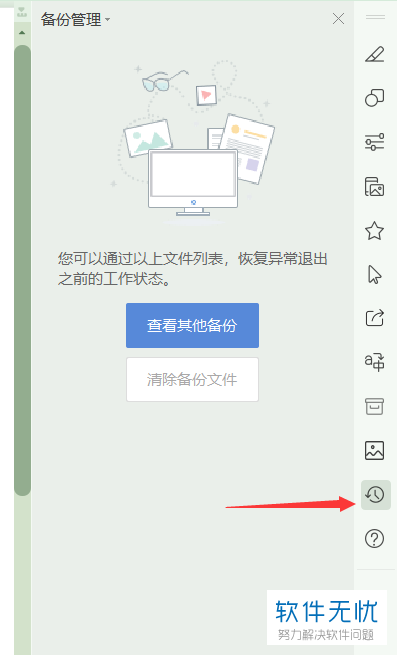
4. 第四步,在下图所示的页面中,点击右上角的搜索框,接着输入历史版本,即可查看文档的历史信息了。
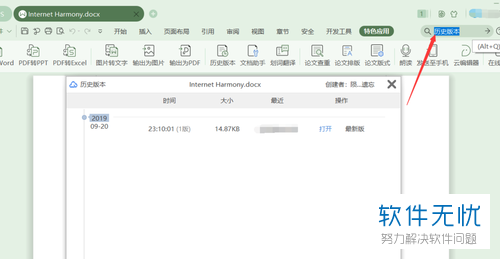
以上就是怎么在word中找回没保存的文档的方法。
相关推荐
- 【其他】 WPS文字格式刷怎么用 04-28
- 【其他】 哔哩哔哩漫画怎么更换个人装扮 04-28
- 【其他】 WPS文字滚动播放 04-28
- 【其他】 WPS文字翻译在哪 04-28
- 【其他】 WPS文字复制怎么保持和原来一样 04-28
- 【其他】 WPS文字浮于图片上方怎么设置 04-28
- 【其他】 WPS文字方向设置在哪 04-28
- 【其他】 WPS文字底下的波浪线 04-28
- 【其他】 WPS文字底纹在哪里设置 04-28
- 【其他】 WPS文字smartart在哪 04-28
本周热门
-
iphone序列号查询官方入口在哪里 2024/04/11
-
输入手机号一键查询快递入口网址大全 2024/04/11
-
oppo云服务平台登录入口 2020/05/18
-
mbti官网免费版2024入口 2024/04/11
-
fishbowl鱼缸测试网址 2024/04/15
-
outlook邮箱怎么改密码 2024/01/02
-
光信号灯不亮是怎么回事 2024/04/15
-
哪个版本的qq可以无视群禁言 2017/05/05
本月热门
-
iphone序列号查询官方入口在哪里 2024/04/11
-
输入手机号一键查询快递入口网址大全 2024/04/11
-
oppo云服务平台登录入口 2020/05/18
-
mbti官网免费版2024入口 2024/04/11
-
outlook邮箱怎么改密码 2024/01/02
-
苹果官网序列号查询入口 2023/03/04
-
fishbowl鱼缸测试网址 2024/04/15
-
光信号灯不亮是怎么回事 2024/04/15
-
计算器上各个键的名称及功能介绍大全 2023/02/21
-
正负号±怎么打 2024/01/08












