电脑WORD文档如何画出箭头图标
WORD是我们现在经常使用的办公软件,我们可以通过其画出箭头,今天小编就告诉大家电脑WORD文档如何画出箭头图标。
具体如下:
1. 首先我们需打开电脑,然后在桌面上新建一份WORD文档。

2. 进入主界面之后我们点击上方功能栏中的插入选项。
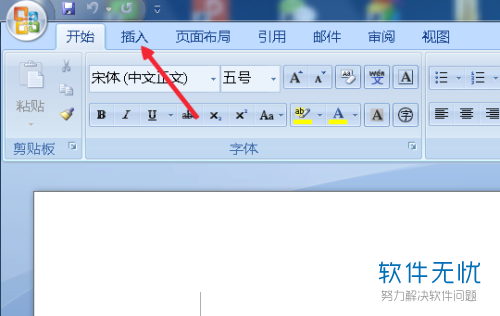
3. 然后我们再点击下面一行中的 形状选项。
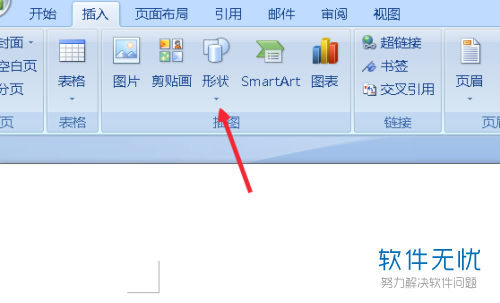
4. 找到箭头总汇栏,选择我们需要的箭头图标,小编选择的是第一个。
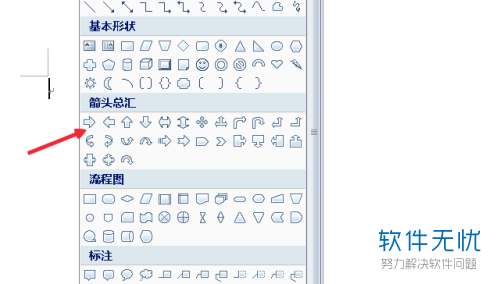
5. 然后在页面上就会出现这个图标了,我们可以拖动上方的点来实现变形直到自己满意即可。
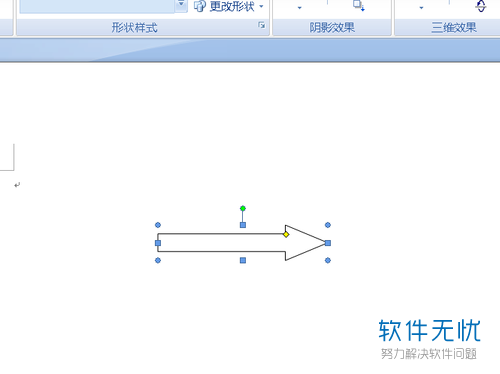
6. 之后我们再点击上方功能栏中的格式选项。

7. 然后我们再点击下面一行中的“形状填充”选项,在下拉的窗口中点击标准色红色。
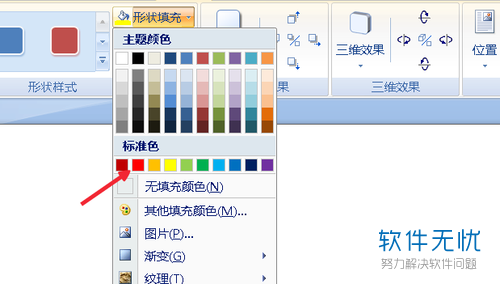
8. 然后即可看到效果的,描边是黑色的。
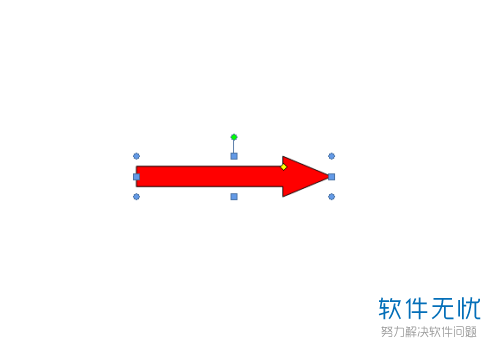
9. 我们点击“形状轮廓”选项,在弹出的窗口中将颜色设置为橘黄色并将粗细设置为0.75磅。

10.最后的效果如图所示。
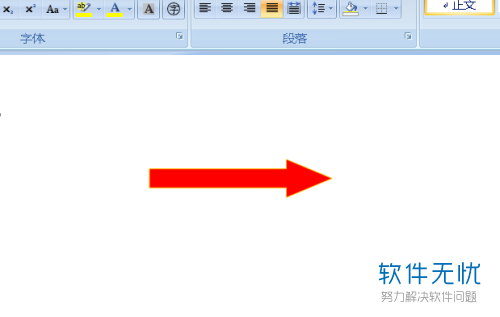
以上就是电脑WORD文档画出箭头图标的方法。
分享:
相关推荐
- 【其他】 WPS2024政府版 04-24
- 【其他】 WPS1+x考试考什么 04-24
- 【其他】 WPS1+x证书有用吗 04-24
- 【其他】 WPS目录怎么自己编辑 04-24
- 【其他】 WPS目录怎么显示在左边 04-24
- 【其他】 WPS年月日的格式怎么转换 04-24
- 【其他】 WPS年龄公式怎么输入 04-24
- 【其他】 WPS内存满了如何清理内存文件 04-24
- 【其他】 WPS标尺在哪里调出来 04-24
- 【其他】 WPS表格斜线一分为二怎么弄 04-24
本周热门
-
iphone序列号查询官方入口在哪里 2024/04/11
-
输入手机号一键查询快递入口网址大全 2024/04/11
-
mbti官网免费版2024入口 2024/04/11
-
oppo云服务平台登录入口 2020/05/18
-
outlook邮箱怎么改密码 2024/01/02
-
光信号灯不亮是怎么回事 2024/04/15
-
苹果官网序列号查询入口 2023/03/04
-
计算器上各个键的名称及功能介绍大全 2023/02/21
本月热门
-
iphone序列号查询官方入口在哪里 2024/04/11
-
输入手机号一键查询快递入口网址大全 2024/04/11
-
oppo云服务平台登录入口 2020/05/18
-
outlook邮箱怎么改密码 2024/01/02
-
mbti官网免费版2024入口 2024/04/11
-
苹果官网序列号查询入口 2023/03/04
-
光信号灯不亮是怎么回事 2024/04/15
-
fishbowl鱼缸测试网址 2024/04/15
-
计算器上各个键的名称及功能介绍大全 2023/02/21
-
正负号±怎么打 2024/01/08











