win10系统下如何将Windows Defender关闭
今天给大家介绍一下win10系统下如何将Windows Defender关闭的具体操作步骤。
一、关闭Windows Defender
1.首先打开电脑,选择左下角的开始 。

2.在开始页面选择左侧的齿轮图标,打开设置 。

3.然后在设置页面下,靠底部选择更新和安全性选项,打开。

4.然后在新的页面,选择左侧的Windows安全性选项。
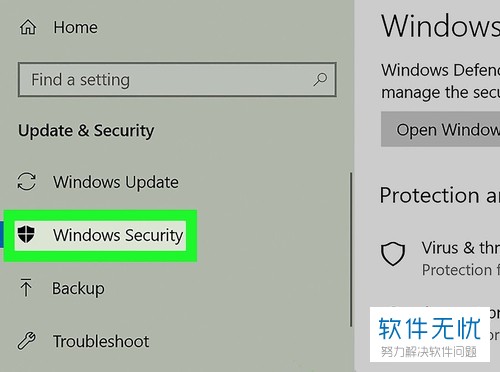
5.然后选择病毒和威胁防护。

6.接着选择病毒和威胁防护设置,如图。
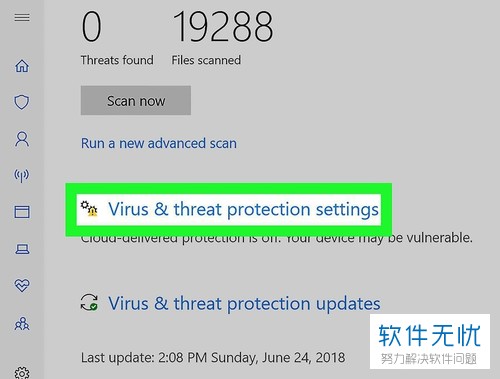
7. 然后在下图中,将开关打开。然后在弹出的提示窗口选择“ 是”。这样Windows Defender的实时扫描就关闭了。

二、禁用Windows Defender
1.仍然选择开始。
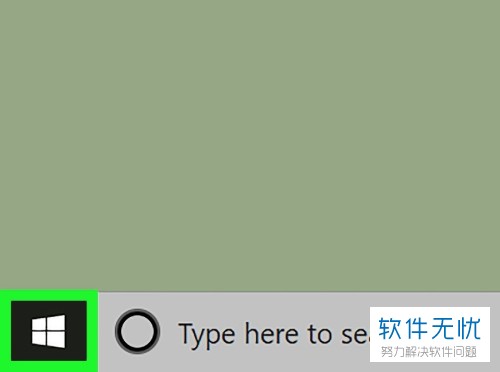
2. 选择regedit图标,然后在弹窗下选择是,打开注册表编辑器。

3. 转到Windows Defender文件夹的位置。通过在“注册表编辑器”左侧部分中展开每个必要的文件夹,如下所示:
依次展开“ HKEY_LOCAL_MACHINE”_“软件”_“策略”_“ Microsoft”_“ Windows Defender”。

4. 找到“ Windows Defender”文件夹之后,右键。

5.然后在下拉菜单里点击新建。
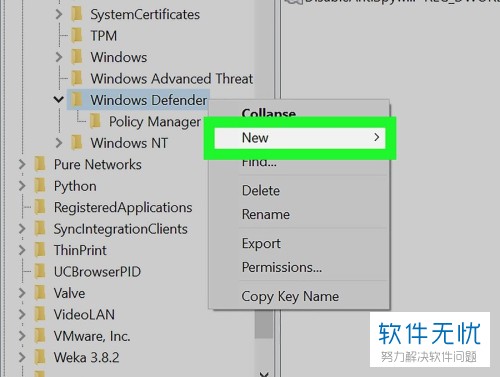
6.然后在弹出的窗口中选择DWORD(32位)值。
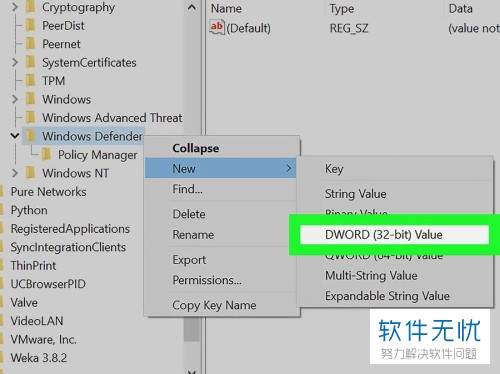
7. 接着在下方输入“ DisableAntiSpyware”然后回车。

8.最后双击打开“ DisableAntiSpyware” DWORD文件。
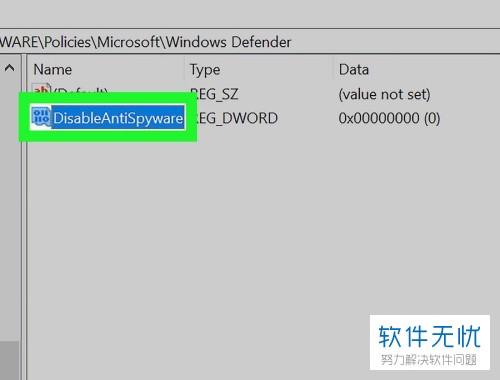
9.然后在弹出的对话框中把“值数据”数字改为1。

10.最后确定。
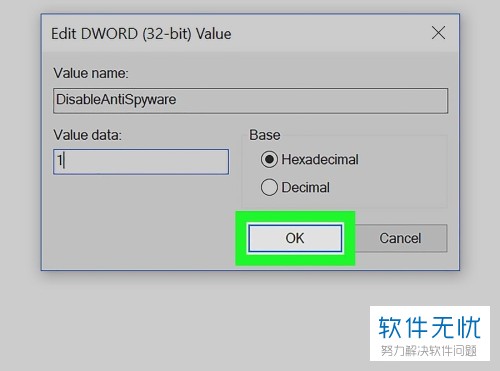
11.最后重启电脑,再打开的时候Windows Defender就被禁用了。

12. 如果我们后面想要再打开Windows Defender,只要将“数值数据”从1更改为0。确定后重启即可。
如果以后再也不用了,删除“ DisableAntiSpyware”值即可。

以上就是win10系统下如何将Windows Defender关闭的具体操作步骤。
相关推荐
- 【其他】 金山文档如何转换为PDF 04-16
- 【其他】 金山文档Excel怎么撤销操作 04-16
- 【其他】 金山文档wps怎么转换成Excel 04-16
- 【其他】 金山文档word怎么增加页面 04-16
- 【其他】 金山文档wps怎么转换为word文档 04-16
- 【其他】 金山文档权限申请在哪里同意 04-16
- 【其他】 金山文档权限怎么给别人 04-16
- 【其他】 金山文档权限保护怎么解除 04-16
- 【其他】 金山文档取消隐藏怎么设置 04-16
- 【其他】 金山文档签字怎么手写 04-16
本周热门
-
iphone序列号查询官方入口在哪里 2024/04/11
-
输入手机号一键查询快递入口网址大全 2024/04/11
-
oppo云服务平台登录入口 2020/05/18
-
outlook邮箱怎么改密码 2024/01/02
-
苹果官网序列号查询入口 2023/03/04
-
学信网密码是什么格式 2020/05/19
-
fishbowl鱼缸测试网址 2024/04/15
-
意难平是什么意思 2020/07/24
本月热门
-
iphone序列号查询官方入口在哪里 2024/04/11
-
输入手机号一键查询快递入口网址大全 2024/04/11
-
oppo云服务平台登录入口 2020/05/18
-
fishbowl鱼缸测试网址 2024/04/15
-
outlook邮箱怎么改密码 2024/01/02
-
苹果官网序列号查询入口 2023/03/04
-
光信号灯不亮是怎么回事 2024/04/15
-
学信网密码是什么格式 2020/05/19
-
正负号±怎么打 2024/01/08
-
计算器上各个键的名称及功能介绍大全 2023/02/21












