怎么设置Word文档的页面格式
我们都知道Word文档中有一项页面布局功能,可以对页面进行全方位的设置,比如页边距、纸张方向等等,下面就跟大家详细介绍一下。
1. 首先我们在电脑上找到Word软件,打开;

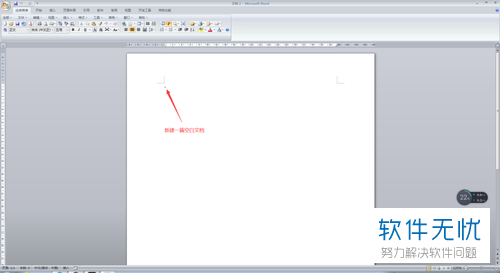
2. 接下来我们就对页面格式进行设置,首先选择工具栏上方的【页面布局】,然后在页面设置下选择右下角的箭头,单击;

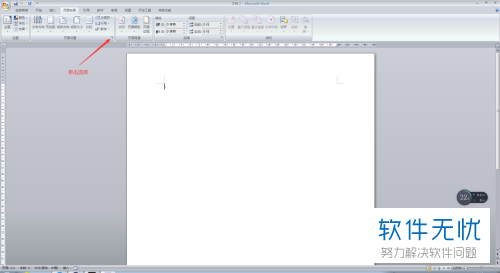
3. 如图,我们就进入页面设置窗口了,我们先对纸张进行设置,选择上面的【纸张】选项,接着就可以设置纸张的大小、高度和宽度和应用范围等;
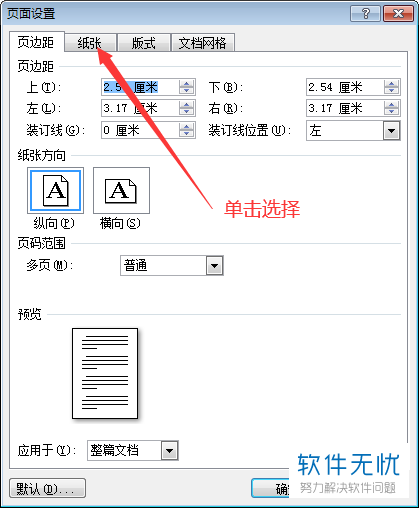
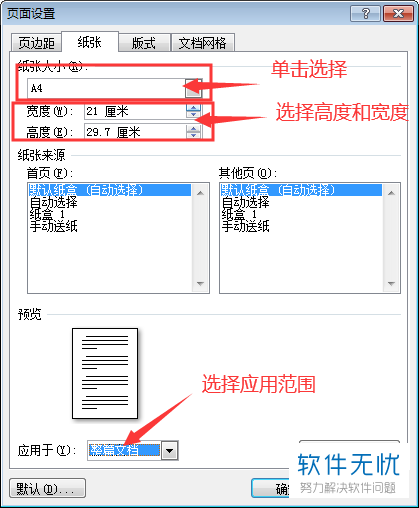
4. 然后我们再对版式进行设置,选择上方的【版式】如图,可以设置节、页眉和页脚以及页面垂直对齐方式等;


5. 最后我们再对文档网格进行设置,选择上方的【文档网格】选项,如图在文档网格下,可以对文字排列、网格、字符数、行数等进行设置;


6. 最后选择对页边距进行设置,选择左上角的页边距选项,然后在下方就可以手动设置上下左右的距离,还有纸张方向等。
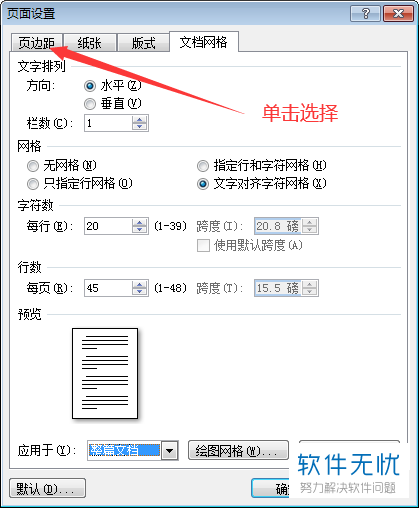

7. 这样,关于页面的设置就完成了,最后选择下方的确定即可,然后我们回到页面,就可以看到整个页面就按我们的需要设置好了。

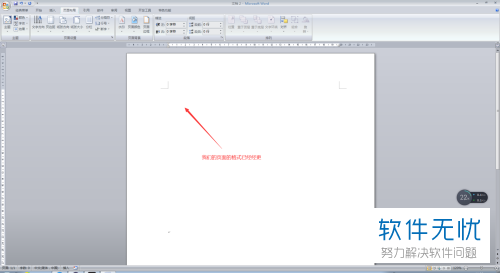
以上就是怎么设置Word文档的页面格式的具体操作步骤。
分享:
相关推荐
- 【其他】 WPS表格切片器在哪里 04-29
- 【其他】 WPS表格切换窗口快捷键 04-29
- 【其他】 WPS表格求乘积函数 04-29
- 【其他】 WPS表格去重复重复留唯一 04-29
- 【其他】 WPS表格求平均值怎么弄 04-29
- 【其他】 WPS表格怎么把一个单元格分成两个单元格 04-29
- 【其他】 WPS表格虚线怎么取消 04-29
- 【其他】 WPS表格斜线一分为二 04-29
- 【其他】 WPS表格文字超出表格 04-29
- 【其他】 WPS表格分两页断开怎么办 04-29
本周热门
-
iphone序列号查询官方入口在哪里 2024/04/11
-
oppo云服务平台登录入口 2020/05/18
-
输入手机号一键查询快递入口网址大全 2024/04/11
-
mbti官网免费版2024入口 2024/04/11
-
outlook邮箱怎么改密码 2024/01/02
-
光信号灯不亮是怎么回事 2024/04/15
-
苹果官网序列号查询入口 2023/03/04
-
计算器上各个键的名称及功能介绍大全 2023/02/21
本月热门
-
iphone序列号查询官方入口在哪里 2024/04/11
-
输入手机号一键查询快递入口网址大全 2024/04/11
-
oppo云服务平台登录入口 2020/05/18
-
mbti官网免费版2024入口 2024/04/11
-
outlook邮箱怎么改密码 2024/01/02
-
苹果官网序列号查询入口 2023/03/04
-
光信号灯不亮是怎么回事 2024/04/15
-
fishbowl鱼缸测试网址 2024/04/15
-
计算器上各个键的名称及功能介绍大全 2023/02/21
-
正负号±怎么打 2024/01/08











