PS里的自定义画笔怎么使用
今天给大家介绍一下PS里的自定义画笔怎么使用的具体操作步骤。
1. 首先打开电脑,选择桌面上的PS软件双击打开。
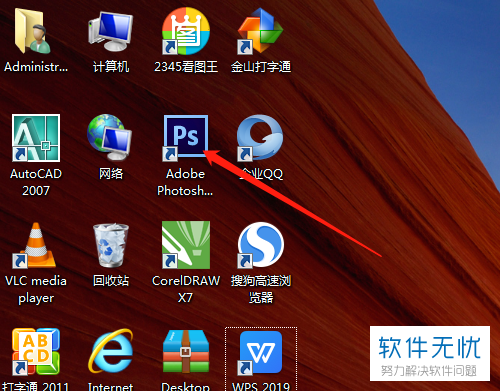
2. 打开之后,选择新建文件,宽高分别设置为500像素×450像素。
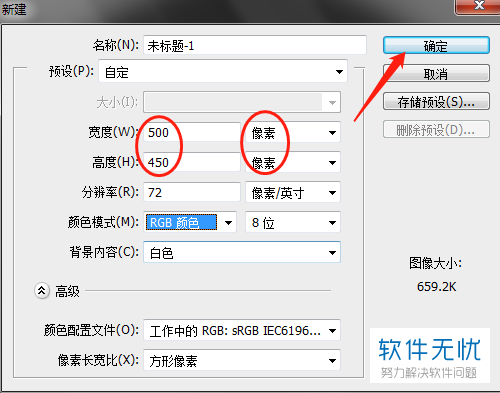
3. 然后把前景色设置成红色,接着选择自定义形状工具。
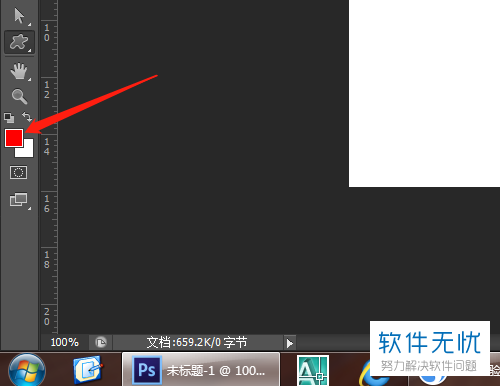
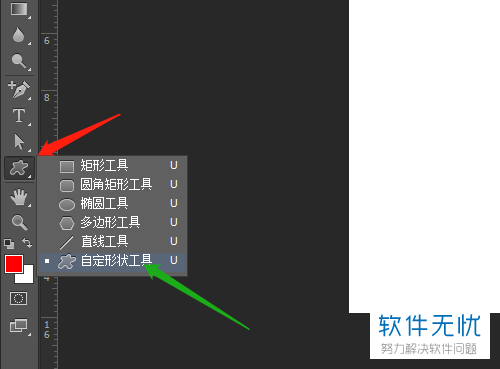
4. 在形状里选择心形,然后选择路径。
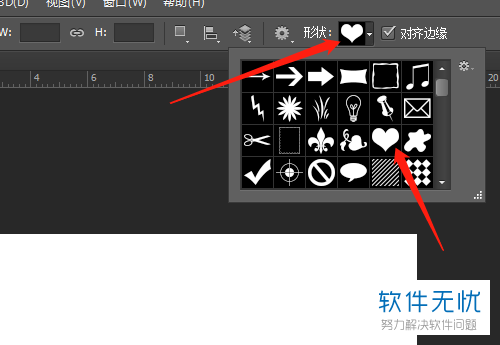
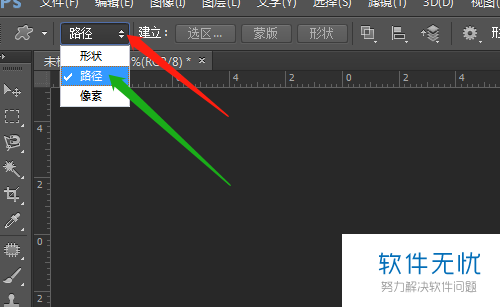
5. 如图我们在文件中画一个心形。
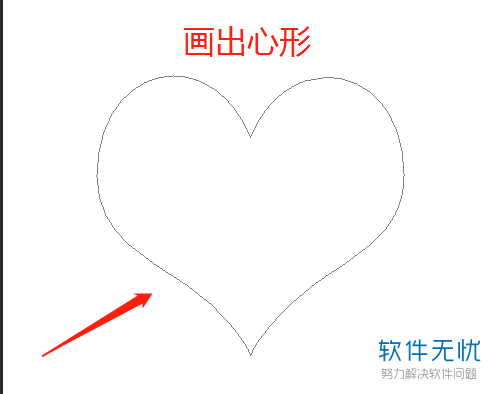
6. 接着选择左侧的笔画工具,然后选择自定义的心形画笔,设置一下自己需要的大小。

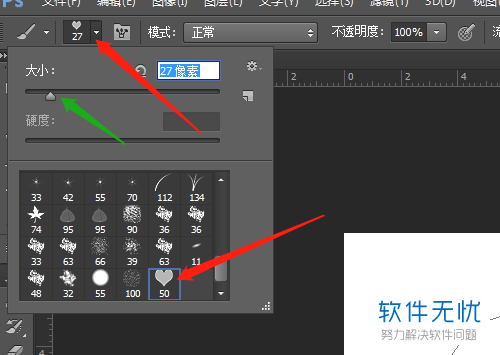
7. 然后选择如图所示的切换画笔面板,然后设置间距。



8. 接下来将画笔面板关闭,再选择路径面板,点击两次画笔描边路径。
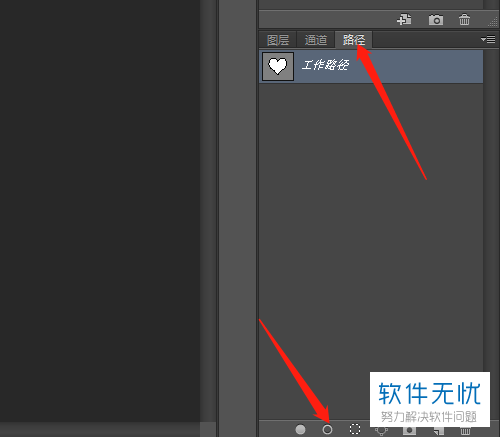

9. 最后我们再选择删除工作路径,最后效果如图。
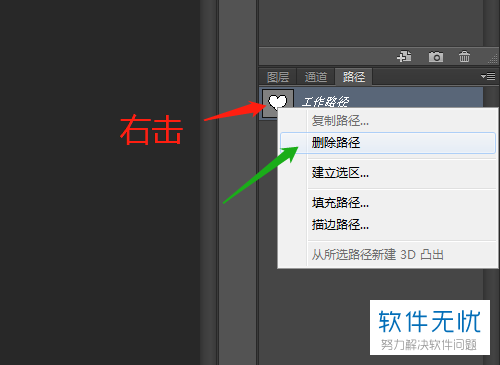

以上就是PS里的自定义画笔怎么使用的具体操作步骤。
分享:
相关推荐
- 【其他】 WPS表格Unicode文本 04-30
- 【其他】 WPS表格unique 04-30
- 【其他】 WPS表格utf-8 04-30
- 【其他】 WPS表格u盘删除怎么恢复 04-30
- 【其他】 WPS表格运行慢,卡怎么办解决 04-30
- 【其他】 WPS表格与Excel的区别 04-30
- 【其他】 哔哩哔哩漫画怎么完成今日推荐任务 04-30
- 【其他】 WPS表格隐藏的列怎么显示出来 04-30
- 【其他】 WPS表格图片怎么置于文字下方 04-30
- 【其他】 WPS表格图片怎么跟随表格 04-30
本周热门
-
iphone序列号查询官方入口在哪里 2024/04/11
-
输入手机号一键查询快递入口网址大全 2024/04/11
-
oppo云服务平台登录入口 2020/05/18
-
苹果官网序列号查询入口 2023/03/04
-
mbti官网免费版2024入口 2024/04/11
-
fishbowl鱼缸测试网址 2024/04/15
-
怎么在华为手机中将手机中的音乐清空? 2019/05/26
-
光信号灯不亮是怎么回事 2024/04/15
本月热门
-
iphone序列号查询官方入口在哪里 2024/04/11
-
输入手机号一键查询快递入口网址大全 2024/04/11
-
oppo云服务平台登录入口 2020/05/18
-
苹果官网序列号查询入口 2023/03/04
-
mbti官网免费版2024入口 2024/04/11
-
光信号灯不亮是怎么回事 2024/04/15
-
outlook邮箱怎么改密码 2024/01/02
-
fishbowl鱼缸测试网址 2024/04/15
-
网线水晶头颜色顺序图片 2020/08/11
-
计算器上各个键的名称及功能介绍大全 2023/02/21












