怎么在WPS将二级下拉列表设置
有的小伙伴在使用WPS软件时,为了快速编辑某些数据,因此需要设置二级下拉列表,但是却不知道如何设置,那么小编就来为大家介绍一下吧。
具体如下:
1. 第一步,双击或者右击打开需要设置的WPS表格,接着选中需要设置二级下拉列表的全部数据,然后点击页面顶部的公式选项,并点击箭头所指的指定选项。
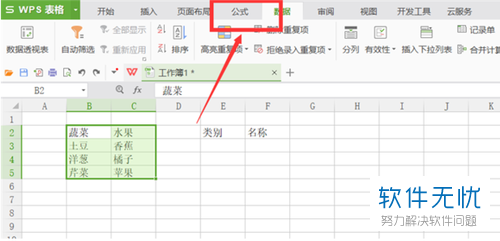
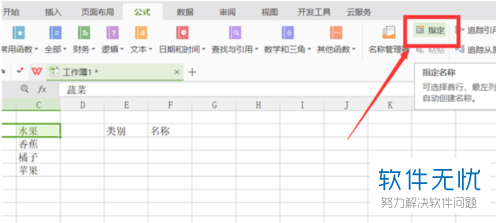
2. 第二步,来到下图所示的指定窗口后,勾选首项左边的复选框,接着点击右下角的确定选项,然后选中想要填写类别的单元格,完成选中后,点击页面顶部的数据选项,接着点击有效性选项。
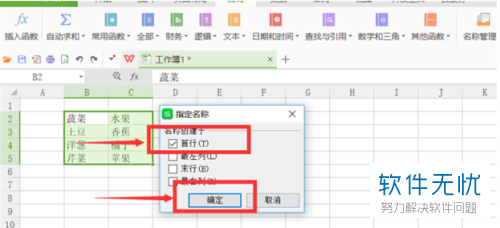
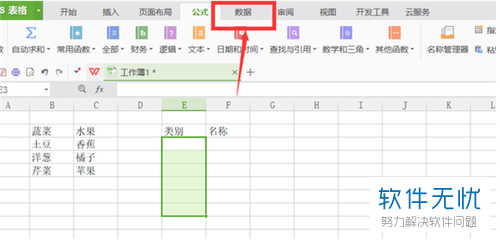
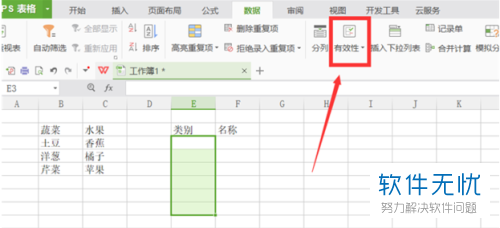
3. 第三步,在下图所示的有效性窗口中,点击允许下面的下拉箭头,接着点击弹出窗口中的序列选项。
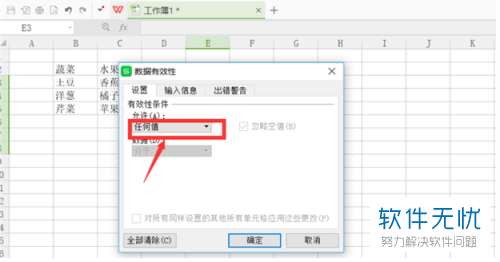
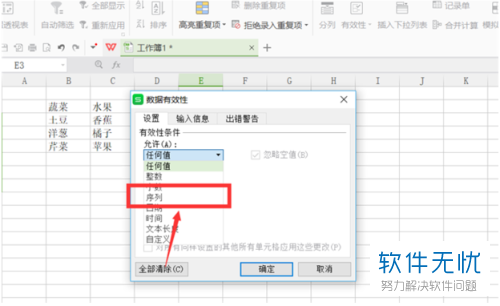
4. 第四步,完成选择后,点击来源下面的输入框,接着选中“B2”到“C2”的单元格,然后点击右下角的确定选项,现在就成功添加了选中的单元格的一级下拉列表。
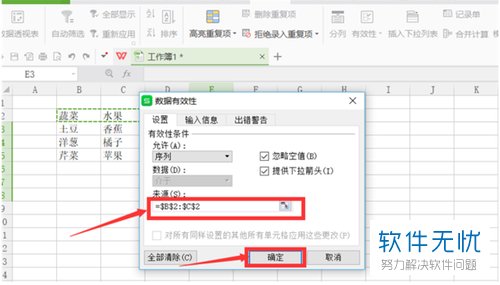
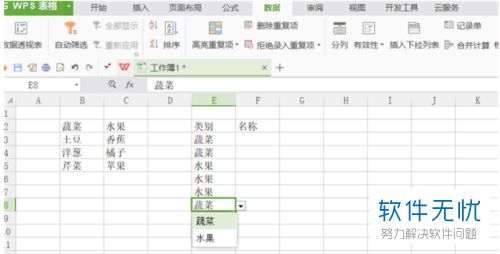
5. 第五步,选中名称下面要设置二级下拉列表的单元格区域,接着点击箭头所指的有效性选项,然后设置允许为序列。

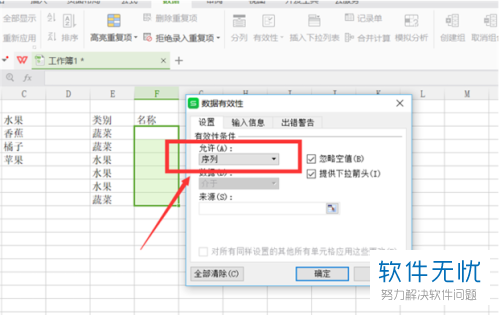
6. 第六步,完成选择后,点击来源下面的输入框,接着选中“E3”到“E8”单元格,然后点击右下角的确认选项,就成功添加了二级下拉列表,如果想要选择数据,那么点击单元格即可。
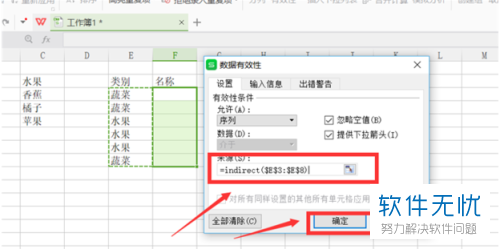
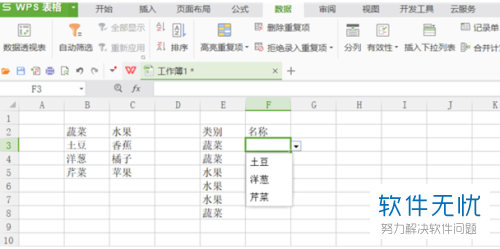
以上就是怎么在WPS将二级下拉列表设置的方法。
分享:
相关推荐
- 【其他】 WPS表格切片器在哪里 04-29
- 【其他】 WPS表格切换窗口快捷键 04-29
- 【其他】 WPS表格求乘积函数 04-29
- 【其他】 WPS表格去重复重复留唯一 04-29
- 【其他】 WPS表格求平均值怎么弄 04-29
- 【其他】 WPS表格怎么把一个单元格分成两个单元格 04-29
- 【其他】 WPS表格虚线怎么取消 04-29
- 【其他】 WPS表格斜线一分为二 04-29
- 【其他】 WPS表格文字超出表格 04-29
- 【其他】 WPS表格分两页断开怎么办 04-29
本周热门
-
iphone序列号查询官方入口在哪里 2024/04/11
-
oppo云服务平台登录入口 2020/05/18
-
输入手机号一键查询快递入口网址大全 2024/04/11
-
mbti官网免费版2024入口 2024/04/11
-
outlook邮箱怎么改密码 2024/01/02
-
光信号灯不亮是怎么回事 2024/04/15
-
苹果官网序列号查询入口 2023/03/04
-
计算器上各个键的名称及功能介绍大全 2023/02/21
本月热门
-
iphone序列号查询官方入口在哪里 2024/04/11
-
输入手机号一键查询快递入口网址大全 2024/04/11
-
oppo云服务平台登录入口 2020/05/18
-
mbti官网免费版2024入口 2024/04/11
-
outlook邮箱怎么改密码 2024/01/02
-
苹果官网序列号查询入口 2023/03/04
-
光信号灯不亮是怎么回事 2024/04/15
-
fishbowl鱼缸测试网址 2024/04/15
-
计算器上各个键的名称及功能介绍大全 2023/02/21
-
正负号±怎么打 2024/01/08











