怎么恢复回收站中清空后的数据
有的小伙伴在使用电脑时,会删除一些数据,接着清空回车站中的数据,如果发现清空了有用的数据的话,那么如何恢复这些数据呢?小编就来为大家介绍一下吧。
具体如下:
1. 第一步,按win r组合键,在下图所示的运行窗口中,输入regedit的命令,接着点击确定选项。
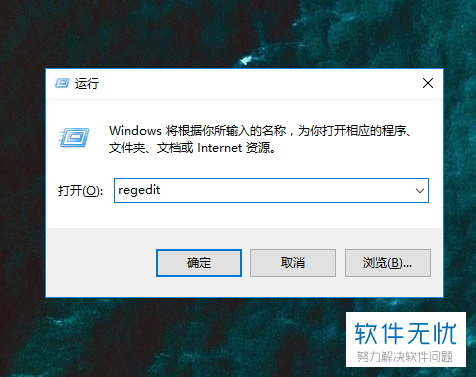
2. 第二步,来到下图所示的注册表编辑器页面后,打开HKEY文件夹中的LOCAL,接着点击打开MACHINE文件夹。
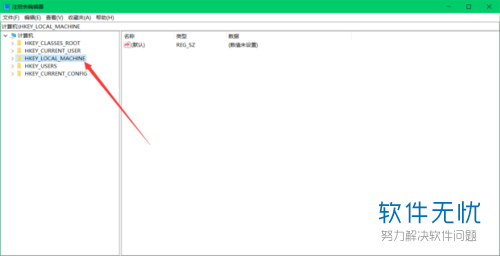
3. 第三步,点击打开箭头所指的SOFTWARE文件夹。
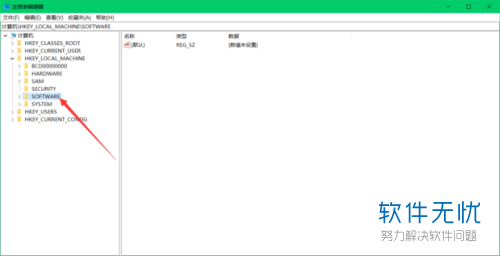
4. 第四步,点击打开箭头所指的Microsoft文件夹。

5. 第五步,点击打开箭头所指的Windows文件夹。
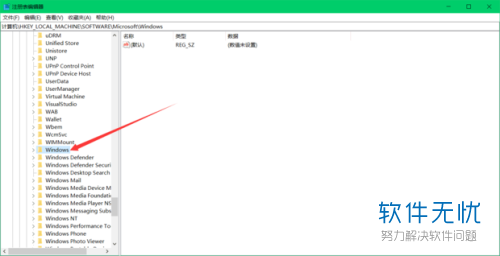
6. 第六步,我们可以看到如下图所示的Windows文件夹,点击打开箭头所指的CurrentVersion文件夹。
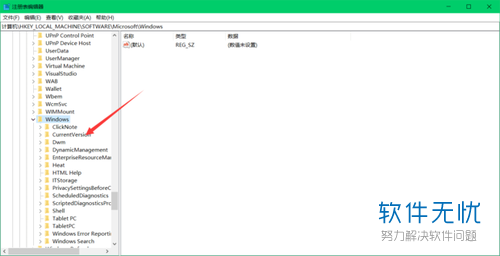
7. 第七步,点击打开箭头所指的Explorer文件夹。
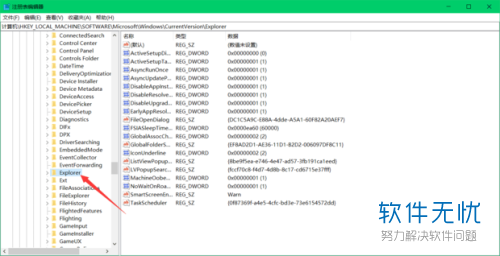
8. 第八步,在explorer文件夹中,点击打开箭头所指的Desktop文件夹。
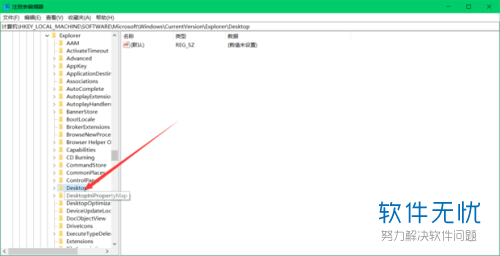
9. 第九步,右击NameSpace文件夹,,接着点击弹出窗口中的新建选项,然后点击箭头所指的项。
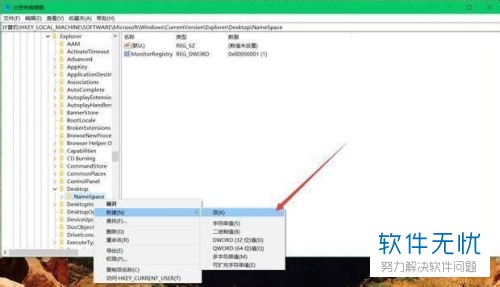
10. 第十步,命名新建的项为【{645FFO40——5081——101B——9F08——00AA002F954E}】。
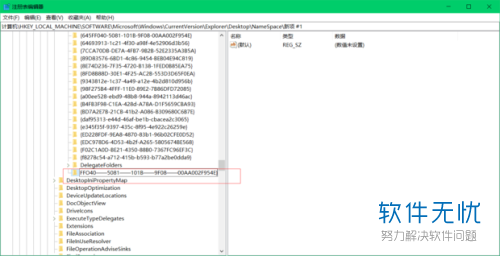
11. 第十一步,在下图所示的页面中,右击默认选项,接着点击弹出窗口中的修改选项。
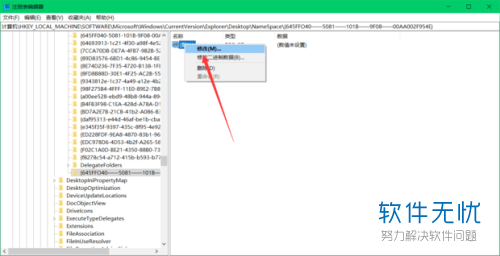
12. 第十二步,我们可以看到如下图所示的弹出窗口,输入回收站,接着点击右下角的确定选项。
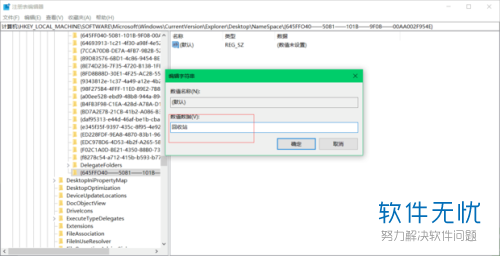
13. 第十三步,将电脑重启,接着双击或者右击打开回收站,可以看到成功恢复了删除的数据。
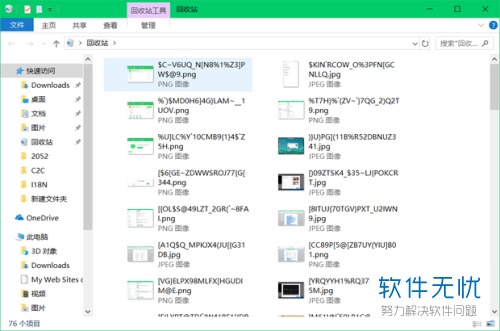
以上就是怎么恢复回收站中清空后的数据的方法。
分享:
相关推荐
- 【其他】 WPS表格Unicode文本 04-30
- 【其他】 WPS表格unique 04-30
- 【其他】 WPS表格utf-8 04-30
- 【其他】 WPS表格u盘删除怎么恢复 04-30
- 【其他】 WPS表格运行慢,卡怎么办解决 04-30
- 【其他】 WPS表格与Excel的区别 04-30
- 【其他】 哔哩哔哩漫画怎么完成今日推荐任务 04-30
- 【其他】 WPS表格隐藏的列怎么显示出来 04-30
- 【其他】 WPS表格图片怎么置于文字下方 04-30
- 【其他】 WPS表格图片怎么跟随表格 04-30
本周热门
-
iphone序列号查询官方入口在哪里 2024/04/11
-
oppo云服务平台登录入口 2020/05/18
-
输入手机号一键查询快递入口网址大全 2024/04/11
-
苹果官网序列号查询入口 2023/03/04
-
网络用语cp是什么意思 2020/07/21
-
fishbowl鱼缸测试网址 2024/04/15
-
光信号灯不亮是怎么回事 2024/04/15
-
mbti官网免费版2024入口 2024/04/11
本月热门
-
iphone序列号查询官方入口在哪里 2024/04/11
-
oppo云服务平台登录入口 2020/05/18
-
输入手机号一键查询快递入口网址大全 2024/04/11
-
苹果官网序列号查询入口 2023/03/04
-
mbti官网免费版2024入口 2024/04/11
-
光信号灯不亮是怎么回事 2024/04/15
-
fishbowl鱼缸测试网址 2024/04/15
-
outlook邮箱怎么改密码 2024/01/02
-
网线水晶头颜色顺序图片 2020/08/11
-
计算器上各个键的名称及功能介绍大全 2023/02/21












