如何在苹果电脑MacBook内将视频由单声道转为双声道
当我们在使用苹果电脑MacBook的时候,如果想要将一段单声道的视频转换为双声道的话,应如何操作呢?接下来就由小编来告诉大家。
具体如下:
1. 第一步,打开苹果电脑后,点击打开启动台,然后在其中找到fina cutxx图标,点击进入。
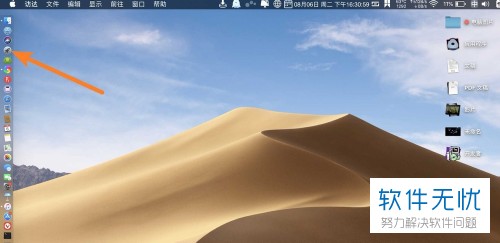
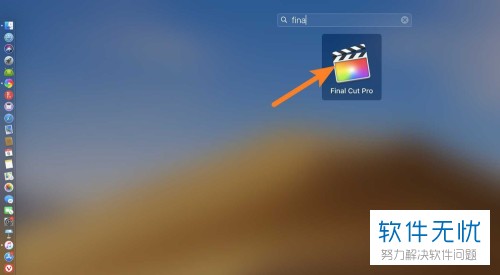
2. 第二步,进入软件主页后,点击导入媒体选项,然后将要编辑的单声道视频导入软件。
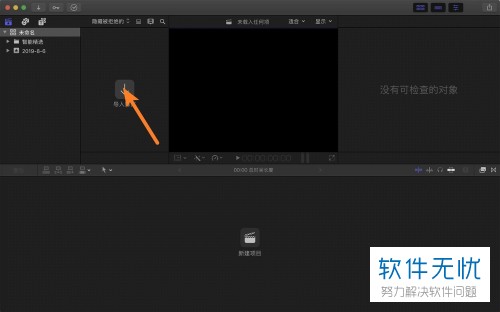
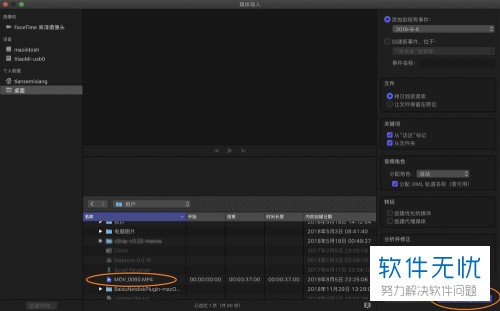
3. 第三步,视频文件导入完成后,点击下方的新建项目按钮,然后点击弹出窗口中的好按钮。
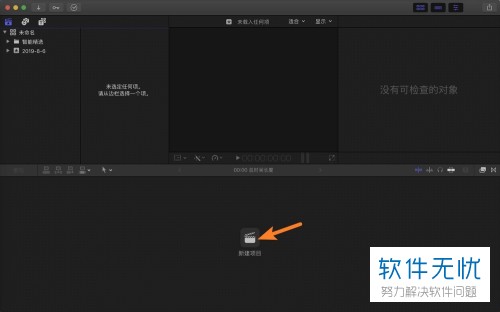
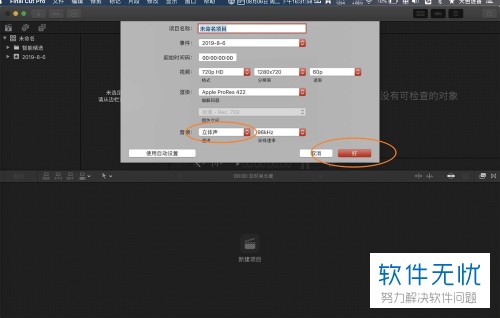
4. 第四步,将视频拖动至下方的时间线内,然后点击右侧的声道功能。
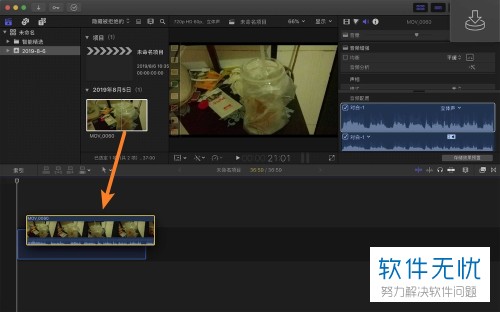
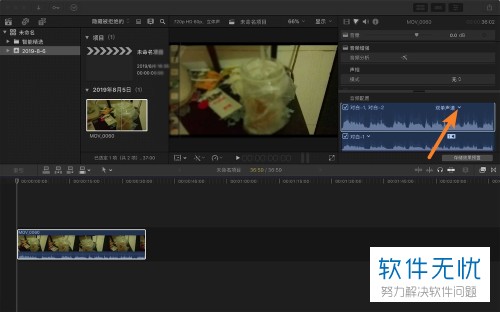
5. 第五步,点击弹出菜单中的双声道选项,然后点击页面上方的文件选项。
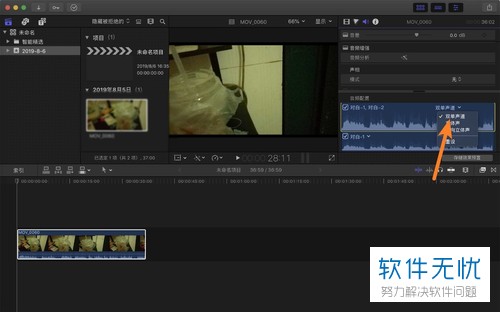
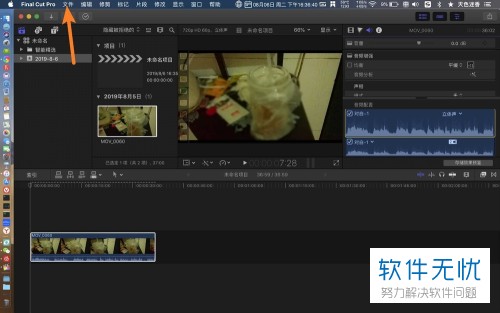
6. 第六步,点击下拉菜单中的共享选项,然后点击次级菜单中的模板文件选项,再点击母版文件窗口下方的下一步按钮。
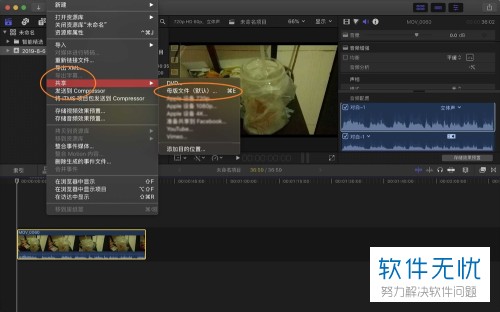
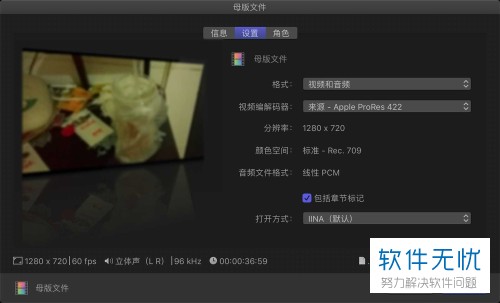
7. 第七步,点击新弹出窗口中的红色存储按钮,然后等待左上角的圆圈变成全灰色即可。
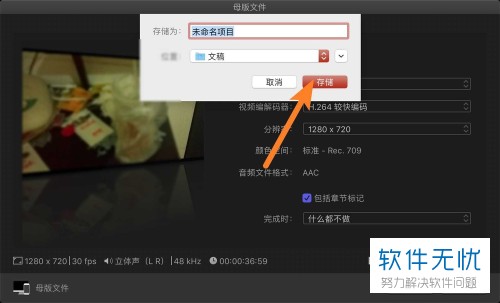
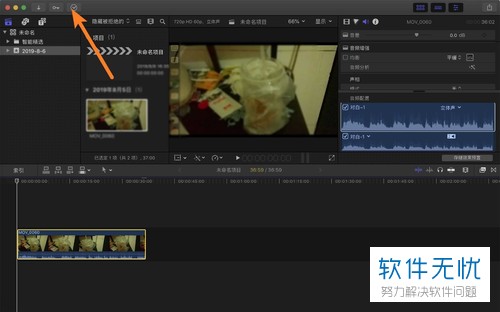
以上就是小编为大家带来的在苹果电脑MacBook内将单声道的视频变成双声道的方法。
分享:
相关推荐
- 【其他】 WPS表格Unicode文本 04-30
- 【其他】 WPS表格unique 04-30
- 【其他】 WPS表格utf-8 04-30
- 【其他】 WPS表格u盘删除怎么恢复 04-30
- 【其他】 WPS表格运行慢,卡怎么办解决 04-30
- 【其他】 WPS表格与Excel的区别 04-30
- 【其他】 哔哩哔哩漫画怎么完成今日推荐任务 04-30
- 【其他】 WPS表格隐藏的列怎么显示出来 04-30
- 【其他】 WPS表格图片怎么置于文字下方 04-30
- 【其他】 WPS表格图片怎么跟随表格 04-30
本周热门
-
iphone序列号查询官方入口在哪里 2024/04/11
-
oppo云服务平台登录入口 2020/05/18
-
输入手机号一键查询快递入口网址大全 2024/04/11
-
苹果官网序列号查询入口 2023/03/04
-
光信号灯不亮是怎么回事 2024/04/15
-
fishbowl鱼缸测试网址 2024/04/15
-
steam账号怎么注册 2023/02/27
-
mbti官网免费版2024入口 2024/04/11
本月热门
-
iphone序列号查询官方入口在哪里 2024/04/11
-
输入手机号一键查询快递入口网址大全 2024/04/11
-
oppo云服务平台登录入口 2020/05/18
-
outlook邮箱怎么改密码 2024/01/02
-
苹果官网序列号查询入口 2023/03/04
-
mbti官网免费版2024入口 2024/04/11
-
光信号灯不亮是怎么回事 2024/04/15
-
fishbowl鱼缸测试网址 2024/04/15
-
网线水晶头颜色顺序图片 2020/08/11
-
计算器上各个键的名称及功能介绍大全 2023/02/21












