如何批量将Word文档中的图片进行编号
我们制作word文档时,不免会插入一些图片,如果这些图片不标好序号,就会特别杂乱,所以小编今天来说说怎样批量给图片编号的方法。
具体如下:
1. 首先,我们打开待编辑的Word文档。
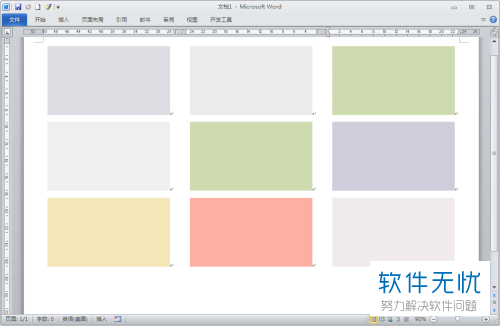
2. 接着,我们点击图片,再右击鼠标,点击弹窗中的“插入题注”。
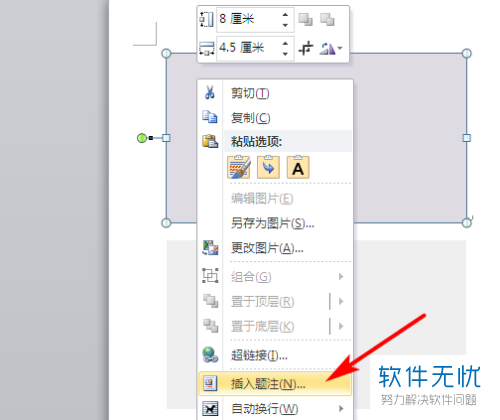
3.这时,我们将窗口的标签设置为“图-”,再点击下方的“编号”,在另一个窗口点击“1,2.3,…”的编号格式,再点击下方的“确定”。
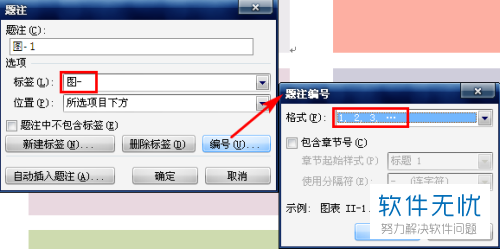
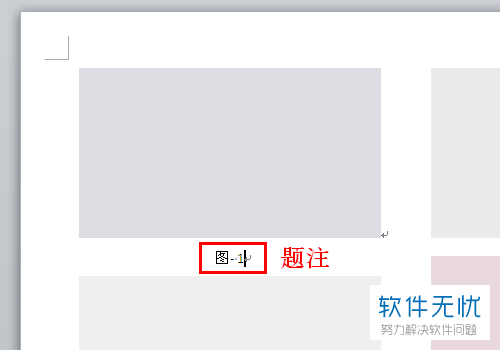
4. 随后,我们回到文档页面,右击鼠标点击题注,在弹窗中选择“切换域代码”,接着我们复制页面中出现的“图- { SEQ 图- \* ARABIC }”内容。
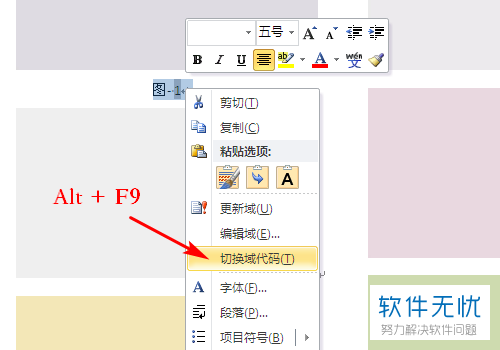
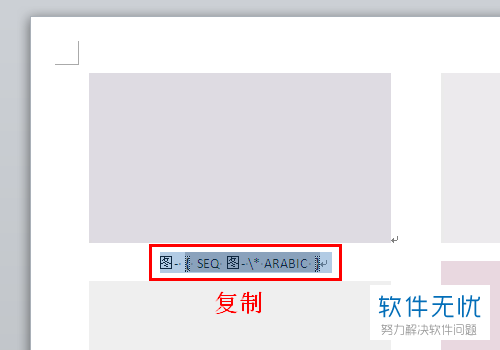
5. 此时,我们选中文档的全部内容,点击工具栏的“开始”选项,再点击页面右上方的“替换”。
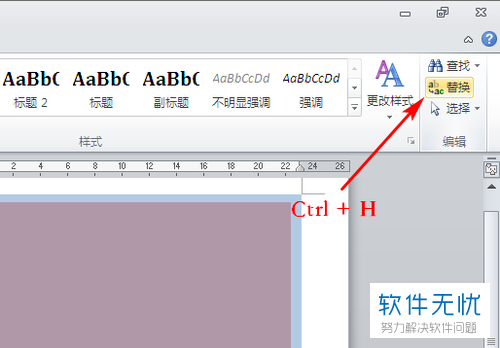
6. 我们在弹窗的“查找内容”中输入“^g”内容,接着在“替换为”中输入“^&^p^c”内容,最后我们点击下方的单击“全部替换”选项,点击另一个弹窗中的“是”。
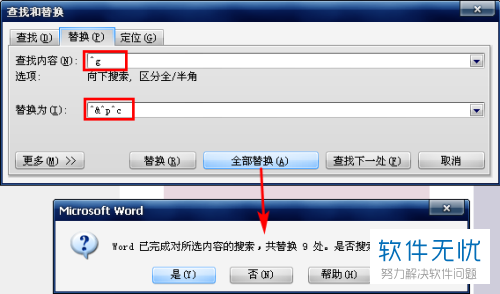
8. 当我们替换完毕,我们再选中全部内容,按F9键刷新内容。
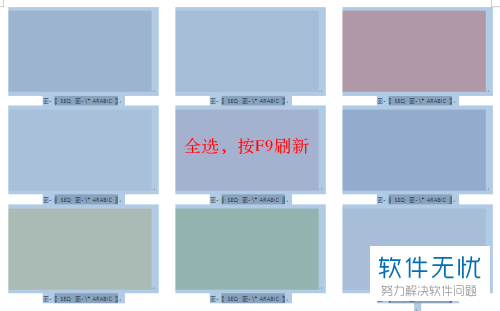
9. 接着,我们按住Alt+ F9键即可完成操作。
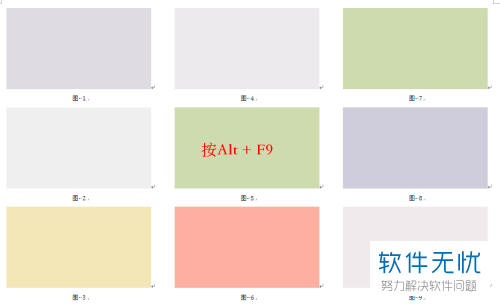
批量将Word文档中的图片进行编号的方法你会了吗?
分享:
相关推荐
- 【其他】 WPS80pt怎么设置 04-25
- 【其他】 哔哩哔哩漫画怎么添加书签 04-25
- 【其他】 WPS8开变A4 04-25
- 【其他】 WPS7天会员可以使用所有功能吗 04-25
- 【其他】 WPS5寸照片怎么设置 04-25
- 【其他】 七猫小说网站入口 04-25
- 【其他】 WPS5号字体多大 04-25
- 【其他】 WPS5号字体是多少px 04-25
- 【其他】 WPS3次方怎么打 04-25
- 【其他】 WPS3d模型在哪 04-25
本周热门
-
iphone序列号查询官方入口在哪里 2024/04/11
-
输入手机号一键查询快递入口网址大全 2024/04/11
-
oppo云服务平台登录入口 2020/05/18
-
outlook邮箱怎么改密码 2024/01/02
-
mbti官网免费版2024入口 2024/04/11
-
苹果官网序列号查询入口 2023/03/04
-
fishbowl鱼缸测试网址 2024/04/15
-
光信号灯不亮是怎么回事 2024/04/15
本月热门
-
iphone序列号查询官方入口在哪里 2024/04/11
-
输入手机号一键查询快递入口网址大全 2024/04/11
-
oppo云服务平台登录入口 2020/05/18
-
outlook邮箱怎么改密码 2024/01/02
-
mbti官网免费版2024入口 2024/04/11
-
苹果官网序列号查询入口 2023/03/04
-
fishbowl鱼缸测试网址 2024/04/15
-
光信号灯不亮是怎么回事 2024/04/15
-
计算器上各个键的名称及功能介绍大全 2023/02/21
-
正负号±怎么打 2024/01/08











