电脑wps文字软件中如何创建红色带阴影的心形
当我们在使用电脑的时候,可以通过wps文字软件来进行一些文字的编辑操作,而在wps文字中不仅可以编辑文字,还可以创建一些漂亮的形状,接下来就由小编来告诉大家如何创建红色带阴影的心形。
具体如下:
1. 第一步,打开电脑并在桌面找到wps文字图标,双击打开软件。
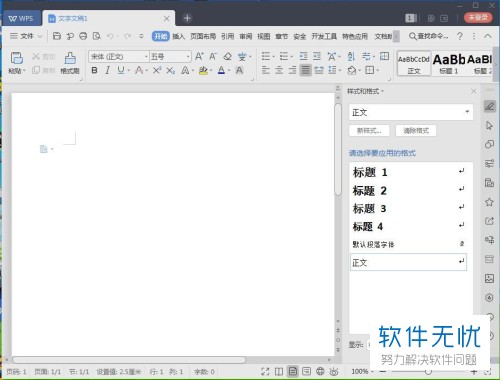
2.第二步,进入主页后,点击上方菜单栏中的插入选项。
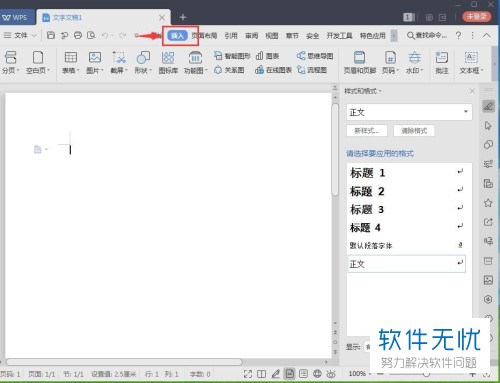
3. 第三步,在下方的工具栏中找到形状选项并点击。
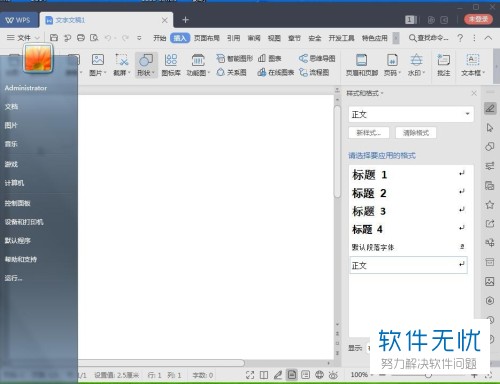
4. 第四步,在下拉菜单中,找到基本形状分类中的心形,点击选中。
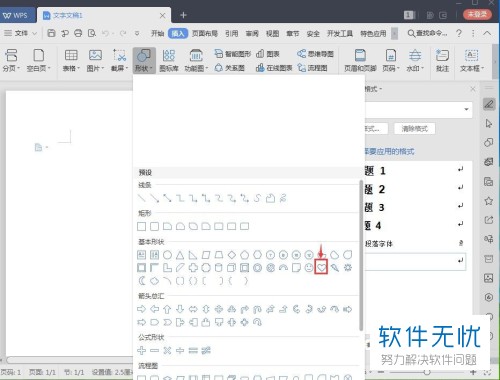
5. 第五步,在页面中,点击鼠标左键并拖动,即可绘制出一个心形。
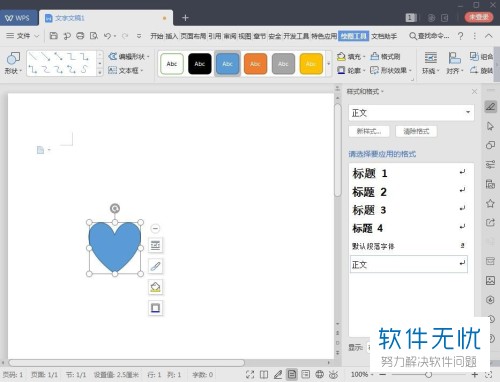
6. 第六步,点击心形附近工具栏中的形状填充图标。
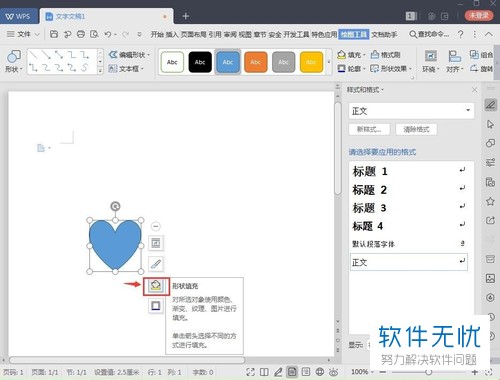
7. 第七步,在弹出的颜色菜单中,点击红色。
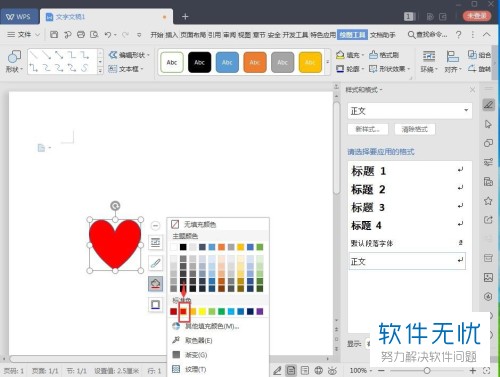
8.第八步,再点击图形右侧的形状轮廓选项。
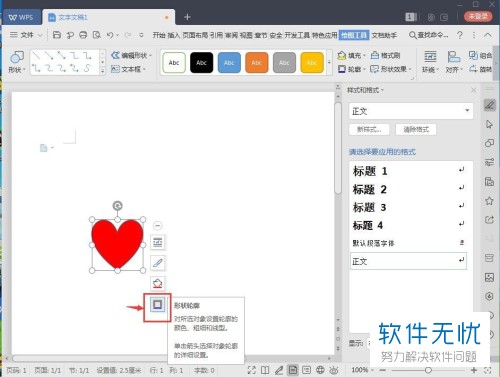
9. 第九步,还是点击红色,为图形添加红色的轮廓。
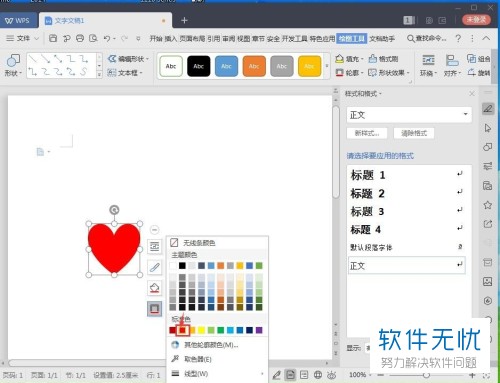
10. 第十步,点击形状右下角的圆形并进行拖动,调整形状的大小。
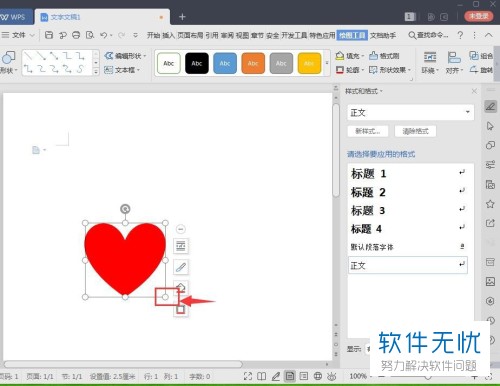
11. 第十一步,点击上方工具栏中的形状效果选项,然后点击阴影,再选择一个自己喜欢的样式。
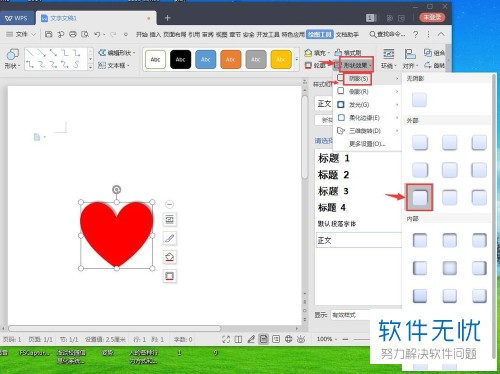
12.第十二步,如下图即可完成一个红色带阴影的心形的创建。

以上就是小编为大家带来的在电脑wps文字中创建红色带阴影的心形的方法。
分享:
相关推荐
- 【其他】 WPS文字校对功能 04-28
- 【其他】 WPS文字间隔距离怎么设置 04-28
- 【其他】 WPS文字间距怎么调整一致 04-28
- 【其他】 WPS文字加框怎么设置 04-28
- 【其他】 WPS文字镜像反转怎么弄 04-28
- 【其他】 WPS文字格式刷怎么用 04-28
- 【其他】 哔哩哔哩漫画怎么更换个人装扮 04-28
- 【其他】 WPS文字滚动播放 04-28
- 【其他】 WPS文字翻译在哪 04-28
- 【其他】 WPS文字复制怎么保持和原来一样 04-28
本周热门
-
iphone序列号查询官方入口在哪里 2024/04/11
-
输入手机号一键查询快递入口网址大全 2024/04/11
-
oppo云服务平台登录入口 2020/05/18
-
mbti官网免费版2024入口 2024/04/11
-
fishbowl鱼缸测试网址 2024/04/15
-
outlook邮箱怎么改密码 2024/01/02
-
光信号灯不亮是怎么回事 2024/04/15
-
哪个版本的qq可以无视群禁言 2017/05/05
本月热门
-
iphone序列号查询官方入口在哪里 2024/04/11
-
输入手机号一键查询快递入口网址大全 2024/04/11
-
oppo云服务平台登录入口 2020/05/18
-
mbti官网免费版2024入口 2024/04/11
-
outlook邮箱怎么改密码 2024/01/02
-
苹果官网序列号查询入口 2023/03/04
-
fishbowl鱼缸测试网址 2024/04/15
-
光信号灯不亮是怎么回事 2024/04/15
-
计算器上各个键的名称及功能介绍大全 2023/02/21
-
正负号±怎么打 2024/01/08












