怎么给电脑版WPS表格添加三维效果图像的边框
我们使用WPS办公时,为了使表格看起来更有个性,可以给表格添加一些三维效果图像的边框。今天小编就来跟大家分享一下具体的操作方法。
具体如下:
1.首先,我们打开待编辑的表格文件。
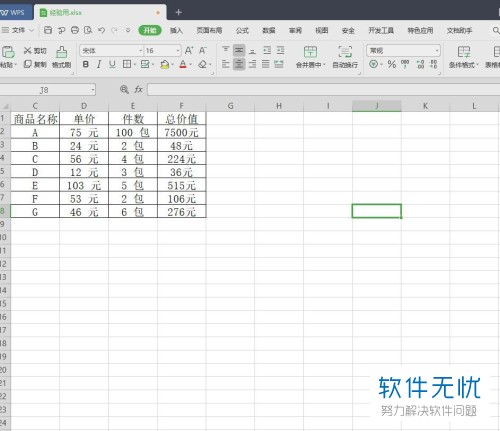
2.接着,我们点击工具栏的“插入”,再点击它下方的“形状”选项。
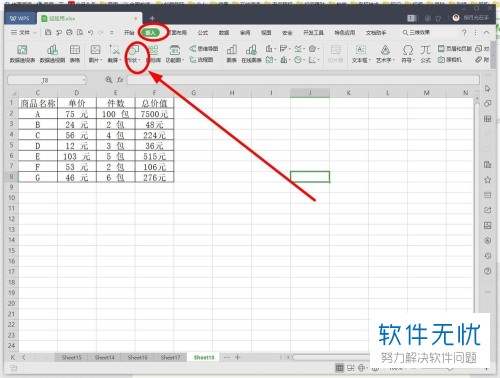
3.这时,我们在弹窗中找到“棱台”图形,点击它。
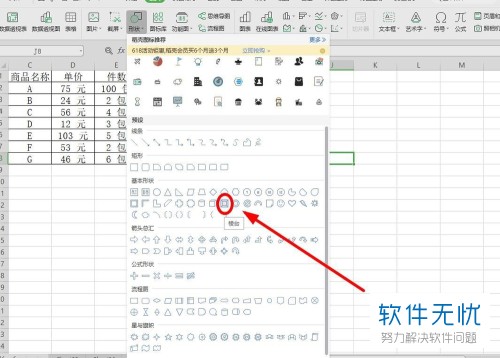
4. 随后,我们点击显示在工作表页面的棱台图形,右击鼠标弹出菜单窗口,再点击“设置对象格式”选项。
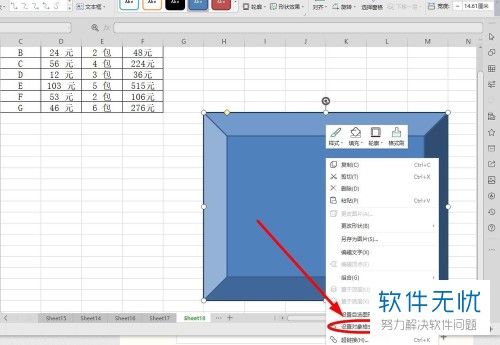
5.此时,我们在右侧窗口中点击“无填充”“选项,选择不填充颜色。
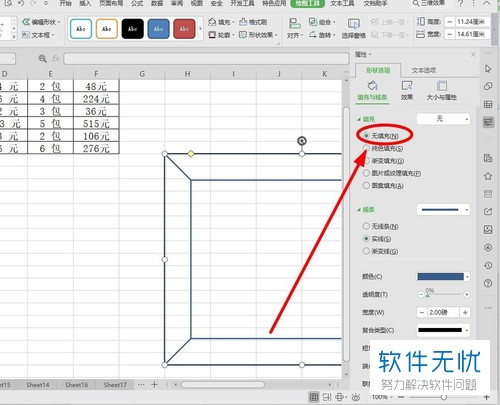
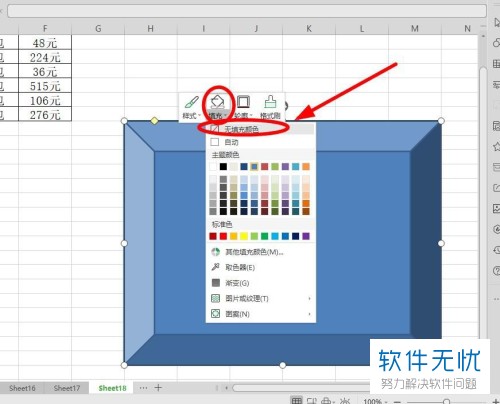
6.接着,我们回到工作表中,点击选择整个工作表,再右击鼠标弹出窗口,在窗口中点击选择“剪切”选项。
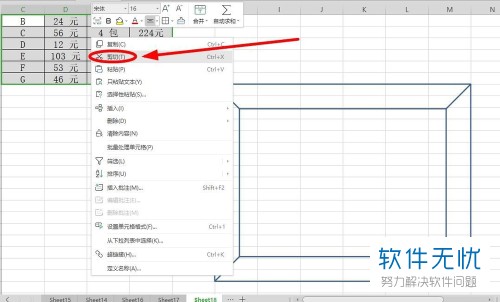
7.我们将光标留在某个对应位置,右击鼠标点击弹窗中的“粘贴”。

8. 我们点击工具栏的“绘图工具”,调出右侧的“属性窗口”,点击“设置对象格式”选项,分别点击“填充和线条”与“渐变线”选项。
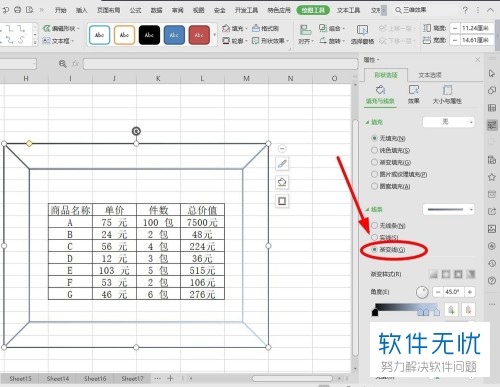
9.这时,我们在窗口中点击“发光”右侧的倒三角符号,选择喜欢的发光效果即可。
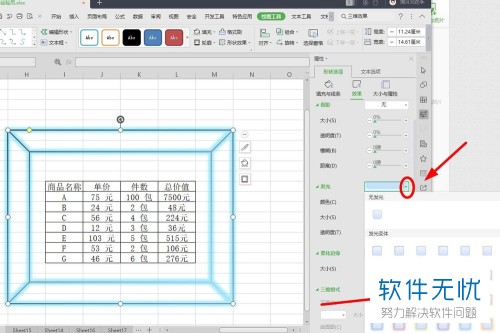
10.最后,设置完成我们就可以回到工作表页面看设置效果了。
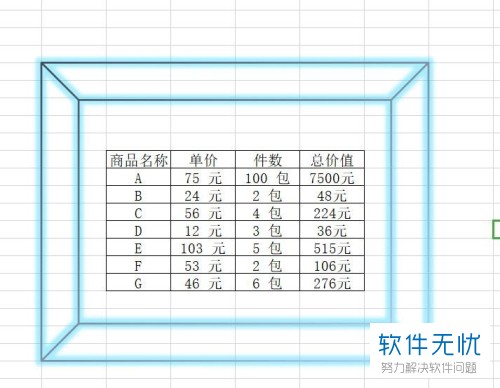
给电脑版WPS表格添加三维效果图像的边框的方法是不是很有趣呢?
分享:
相关推荐
- 【其他】 WPSrank函数的使用方法 04-19
- 【其他】 WPS日期格式怎么转换 04-19
- 【其他】 WPS日期自动往下排怎么设置 04-19
- 【其他】 WPSExcel怎么添加选项 04-19
- 【其他】 WPSExcel表格怎么翻译 04-19
- 【其他】 WPSExcel怎么分列 04-19
- 【其他】 WPSExcel表格行间距怎么设置 04-19
- 【其他】 WPS文档怎么把图片嵌入表格 04-19
- 【其他】 WPSword怎么转换PDF 04-19
- 【其他】 WPSword文档怎么插视频 04-19
本周热门
-
iphone序列号查询官方入口在哪里 2024/04/11
-
输入手机号一键查询快递入口网址大全 2024/04/11
-
oppo云服务平台登录入口 2020/05/18
-
outlook邮箱怎么改密码 2024/01/02
-
苹果官网序列号查询入口 2023/03/04
-
光信号灯不亮是怎么回事 2024/04/15
-
fishbowl鱼缸测试网址 2024/04/15
-
学信网密码是什么格式 2020/05/19
本月热门
-
iphone序列号查询官方入口在哪里 2024/04/11
-
输入手机号一键查询快递入口网址大全 2024/04/11
-
oppo云服务平台登录入口 2020/05/18
-
fishbowl鱼缸测试网址 2024/04/15
-
outlook邮箱怎么改密码 2024/01/02
-
苹果官网序列号查询入口 2023/03/04
-
光信号灯不亮是怎么回事 2024/04/15
-
学信网密码是什么格式 2020/05/19
-
正负号±怎么打 2024/01/08
-
计算器上各个键的名称及功能介绍大全 2023/02/21











