Mac苹果电脑中的Root用户权限如何关闭取消停用
有的小伙伴在使用Mac苹果电脑时,想要关闭取消停用Root用户权限,但是却不知道如何进行操作,那么小编就来为大家介绍一下吧。
具体如下:
1. 第一步,点击页面左上角的苹果标志。
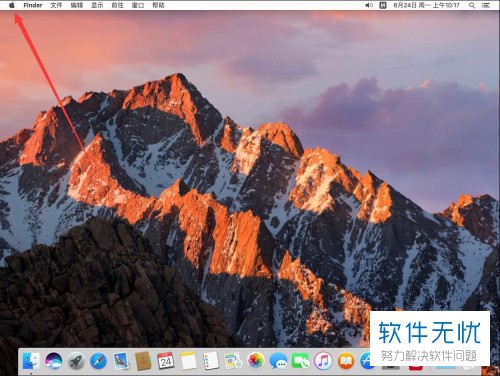
2. 第二步,在弹出选项框中,点击“系统偏好设置”选项。
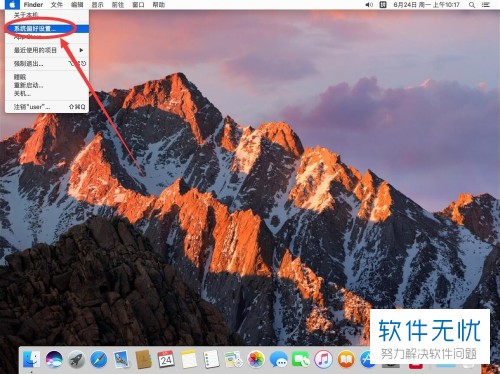
3. 第三步,来打系统偏好设置页面后,点击下图箭头所指的“用户与群组”选项。
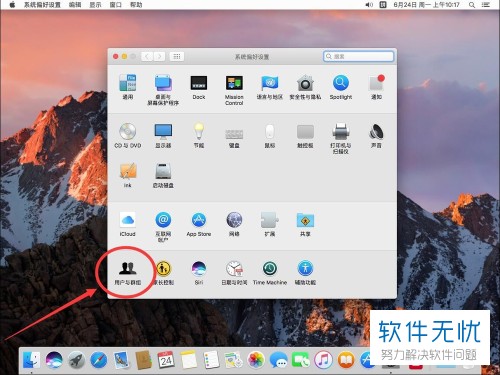
4. 第四步,我们可以看到如下图所示的用户与群组页面,点击页面左下角的小锁图标进行解锁。
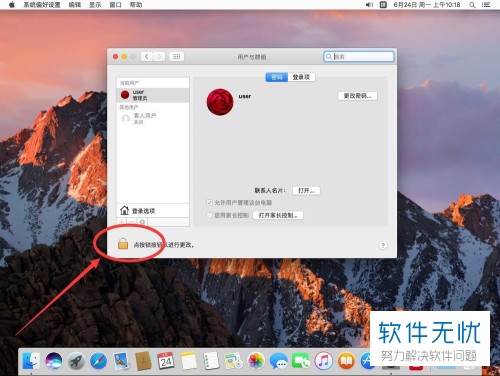
5. 第五步,在下图所示的弹出窗口中,输入当前系统管理员密码。
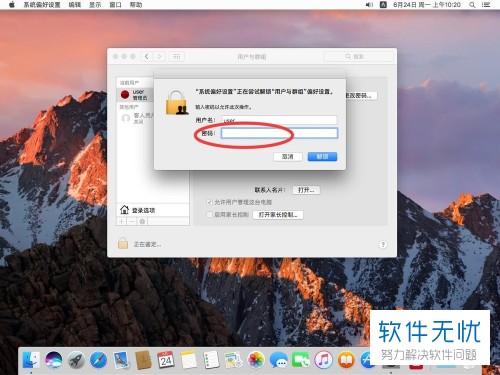
6. 第六步,完成密码输入后,点击窗口右下角的“解锁”选项。
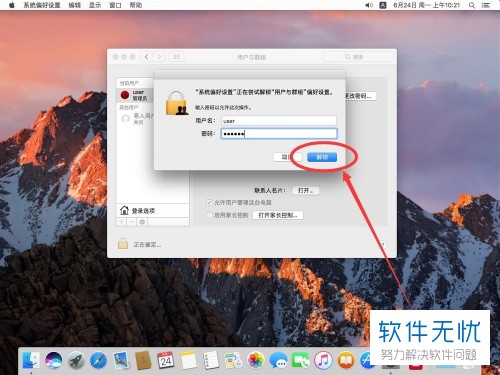
7. 第七步,成功解锁后,点击下图箭头所指的用户与群组页面左侧的“登录选项”。
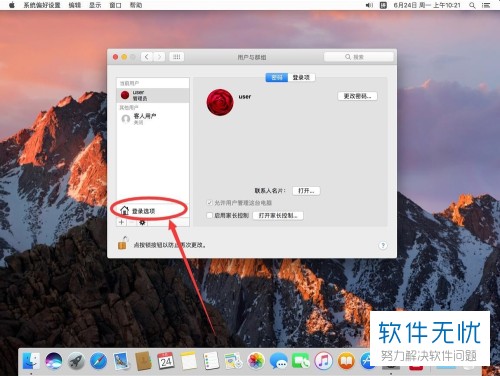
8. 第八步,来到登录选项页面后,点击“网络账户服务器”后面的“加入”选项。
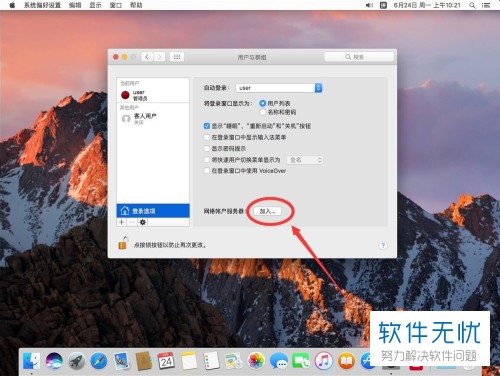
9. 第九步,在弹出窗口中,点击左下角的“打开目录实用工具”选项。
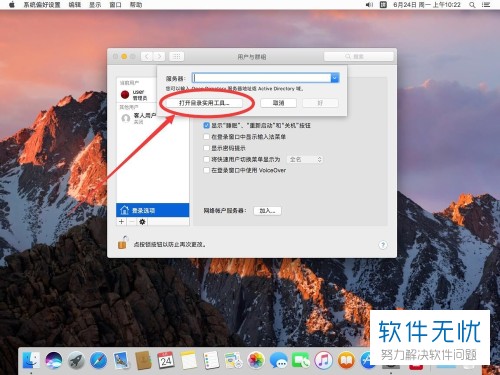
10. 第十步,我们可以看到如下图所示的目录实用工具页面,点击页面左下角的小锁图标来进行解锁。
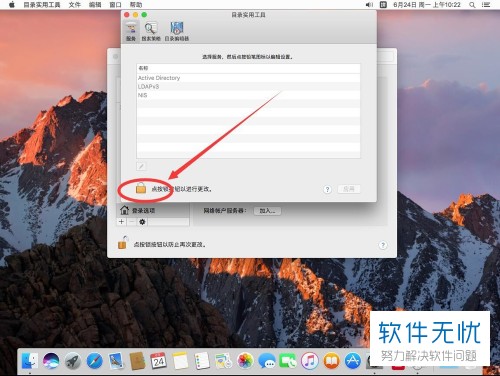
11. 第十一步,在下图所示的弹出窗口中,输入当前系统管理员密码。
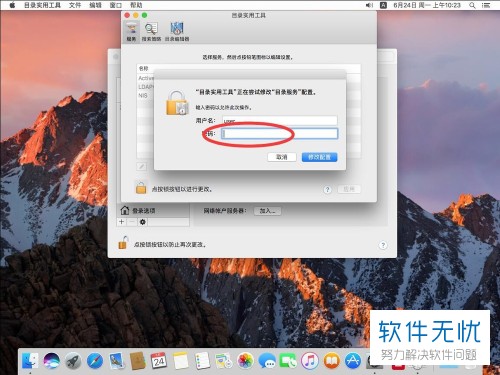
12. 第十二步,完成密码输入后,点击窗口右下角的“修改配置”选项。
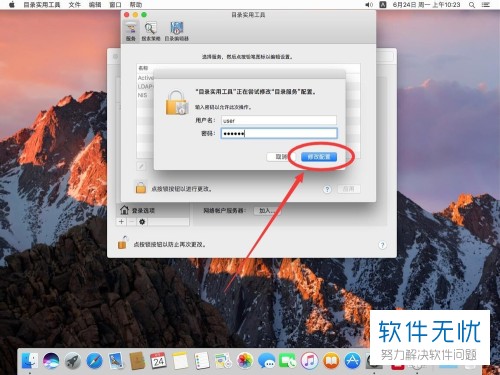
13. 第十三步,点击桌面顶部的“编辑”选项。
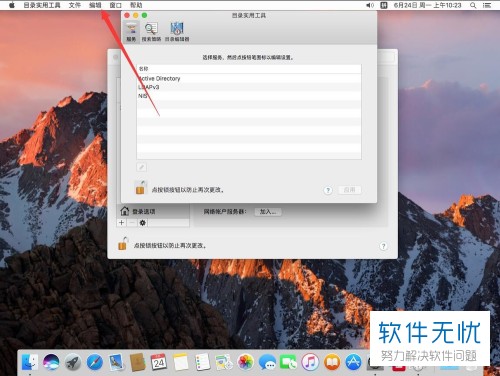
14. 第十四步,点击弹出选项框汇总的“停用Root用户”选项。
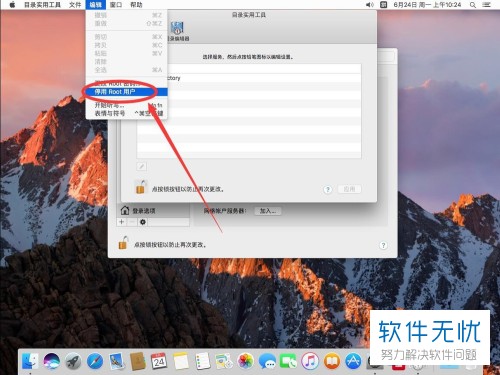
15.第十五步,我们可以看到如下图所示的窗口,点击左上角的红色叉号,即可关闭目录实用工具即。
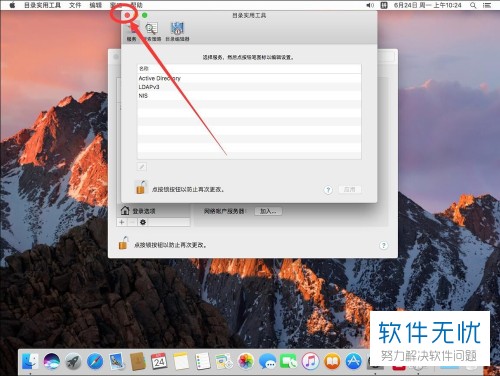
以上就是Mac苹果电脑中的Root用户权限如何关闭取消停用的方法。
分享:
相关推荐
- 【其他】 WPS表格Unicode文本 04-30
- 【其他】 WPS表格unique 04-30
- 【其他】 WPS表格utf-8 04-30
- 【其他】 WPS表格u盘删除怎么恢复 04-30
- 【其他】 WPS表格运行慢,卡怎么办解决 04-30
- 【其他】 WPS表格与Excel的区别 04-30
- 【其他】 哔哩哔哩漫画怎么完成今日推荐任务 04-30
- 【其他】 WPS表格隐藏的列怎么显示出来 04-30
- 【其他】 WPS表格图片怎么置于文字下方 04-30
- 【其他】 WPS表格图片怎么跟随表格 04-30
本周热门
-
iphone序列号查询官方入口在哪里 2024/04/11
-
输入手机号一键查询快递入口网址大全 2024/04/11
-
oppo云服务平台登录入口 2020/05/18
-
steam账号怎么注册 2023/02/27
-
苹果官网序列号查询入口 2023/03/04
-
mbti官网免费版2024入口 2024/04/11
-
fishbowl鱼缸测试网址 2024/04/15
-
光信号灯不亮是怎么回事 2024/04/15
本月热门
-
iphone序列号查询官方入口在哪里 2024/04/11
-
oppo云服务平台登录入口 2020/05/18
-
输入手机号一键查询快递入口网址大全 2024/04/11
-
苹果官网序列号查询入口 2023/03/04
-
mbti官网免费版2024入口 2024/04/11
-
光信号灯不亮是怎么回事 2024/04/15
-
fishbowl鱼缸测试网址 2024/04/15
-
outlook邮箱怎么改密码 2024/01/02
-
网线水晶头颜色顺序图片 2020/08/11
-
steam账号怎么注册 2023/02/27











