电脑WPS文字软件中PPT文档怎么插入并打开
有的小伙伴在电脑上使用WPS文字软件时,想要插入并打开PPT文档,但是却不知道如何进行操作,那么小编就来为大家介绍一下吧。
具体如下:
1. 第一步,记住要插入的PPT文档所在的地址、路径。
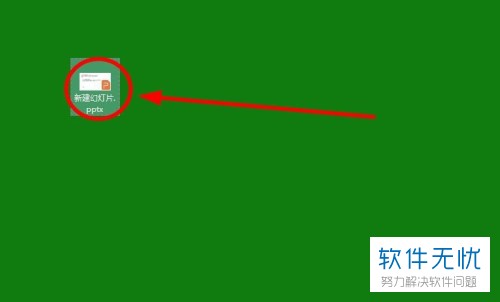
2. 第二步,双击或者右击打开WPS文字软件,接着点击页面左上角的文件选项,然后新建一个WPS文字文档或者打开要插入PPT文档的WPS文字文档。
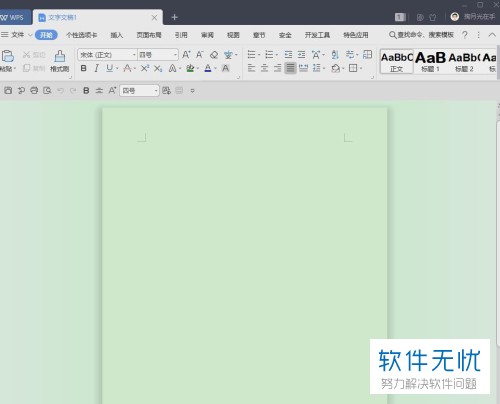
3. 第三步,来到WPS文字软件主页面后,点击页面顶部的“插入”选项。
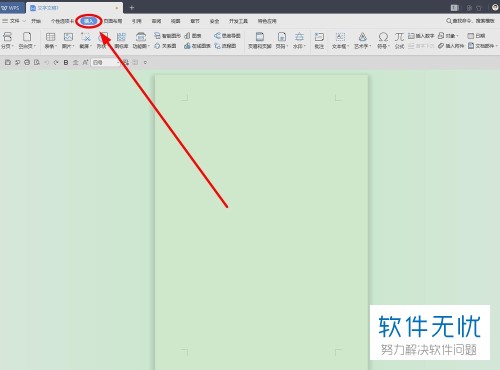
4. 第四步,在插入选项下,点击“对象”选项,而不是“对象”旁边的下拉箭头。
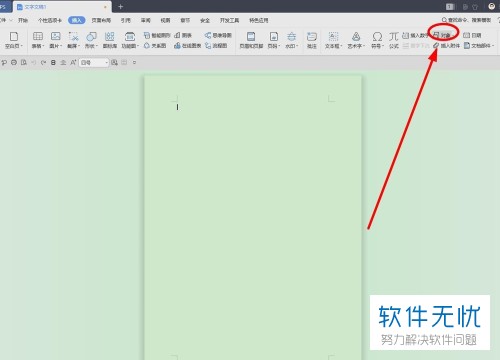
5. 第五步,我们可以看到如下图所示“插入对象”窗口中,点击“由文件创建”功能左边的选项框。
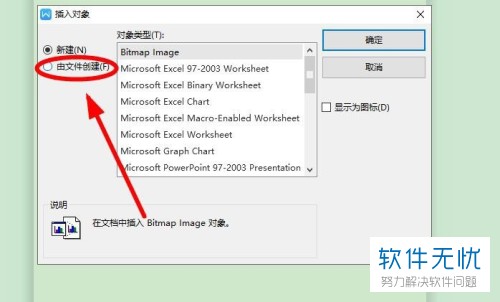
6. 第六步,点击下图箭头所指的“浏览”选项。
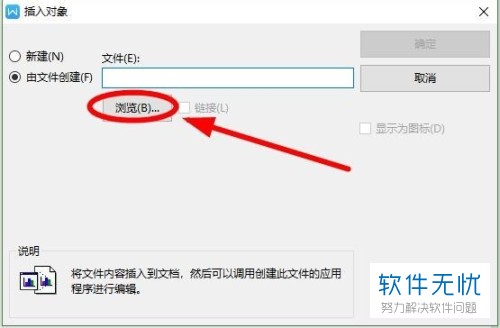
7. 第七步,打开要插入的PPT文档。
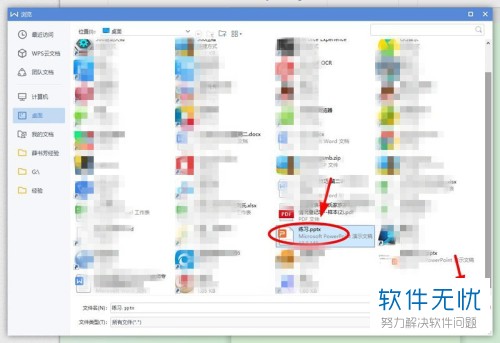
8. 第八步,成功插入PPT文档链接后,点击下图箭头所指的“确定”选项。
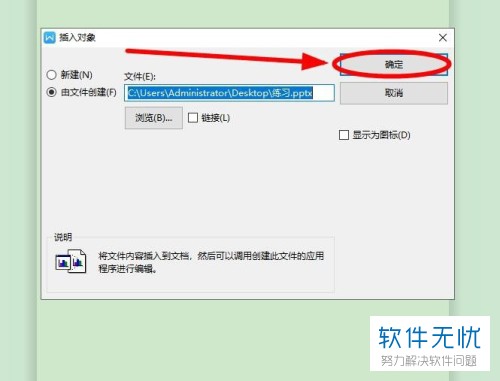
9. 第九步,再次来到WPS文字软件主页面后,我们可以看到成功插入并了PPT文档,还可以双击打开PPT文档。
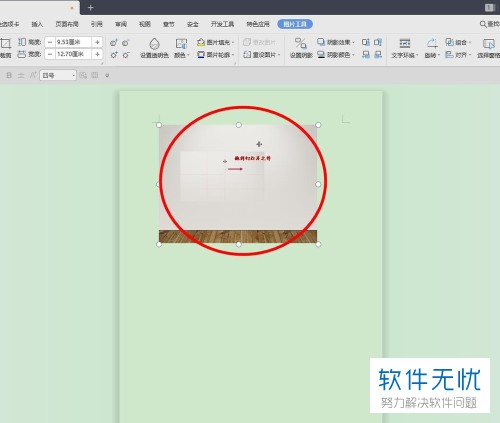
以上就是电脑WPS文字软件中PPT文档怎么插入并打开的方法。
分享:
相关推荐
- 【其他】 WPS文字PDF为什么导出来会乱 04-26
- 【其他】 WPSppt怎么套模板 04-26
- 【其他】 WPS文字insert 04-26
- 【其他】 WPS文字生成图表 04-26
- 【其他】 WPS文字怎么旋转180度 04-26
- 【其他】 WPS文字圆形排列 04-26
- 【其他】 WPS文字颜色快捷键 04-26
- 【其他】 WPS文字阴影效果 04-26
- 【其他】 WPS文字右上角标注【1】 04-26
- 【其他】 WPS文字太长怎么弄两行 04-26
本周热门
-
iphone序列号查询官方入口在哪里 2024/04/11
-
输入手机号一键查询快递入口网址大全 2024/04/11
-
oppo云服务平台登录入口 2020/05/18
-
outlook邮箱怎么改密码 2024/01/02
-
苹果官网序列号查询入口 2023/03/04
-
光信号灯不亮是怎么回事 2024/04/15
-
fishbowl鱼缸测试网址 2024/04/15
-
正负号±怎么打 2024/01/08
本月热门
-
iphone序列号查询官方入口在哪里 2024/04/11
-
输入手机号一键查询快递入口网址大全 2024/04/11
-
oppo云服务平台登录入口 2020/05/18
-
outlook邮箱怎么改密码 2024/01/02
-
mbti官网免费版2024入口 2024/04/11
-
苹果官网序列号查询入口 2023/03/04
-
fishbowl鱼缸测试网址 2024/04/15
-
光信号灯不亮是怎么回事 2024/04/15
-
计算器上各个键的名称及功能介绍大全 2023/02/21
-
正负号±怎么打 2024/01/08











