如何在MacBook苹果电脑内远程连接win10系统电脑的桌面
当我们在使用MacBook苹果电脑的时候,如果想要在其中远程连接win10系统电脑的桌面的话,应如何操作呢?接下来就由小编来告诉大家。
具体如下:
1. 第一步,打开win10系统的电脑,然后点击左下角的搜索框,输入远程桌面并点击搜索,然后在搜索结果中,点击远程桌面设置选项。
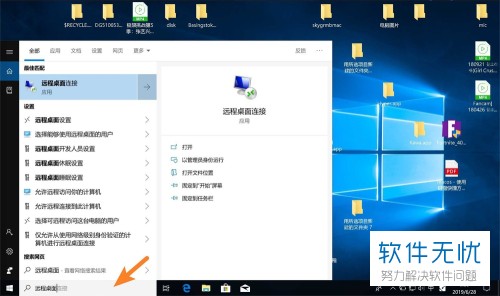

2. 第二步,点击弹出菜单中的打开选项,进入远程桌面设置页面内,点击启用远程桌面下方的开关。
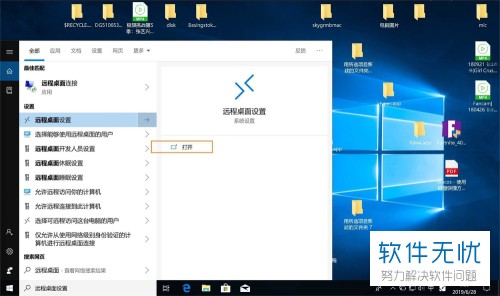
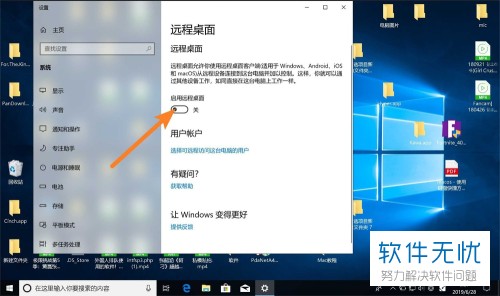
3. 第三步,点击弹出提示窗口中的确认按钮,然后通过快捷键win+r打开运行窗口,在其中输入指令cmd。
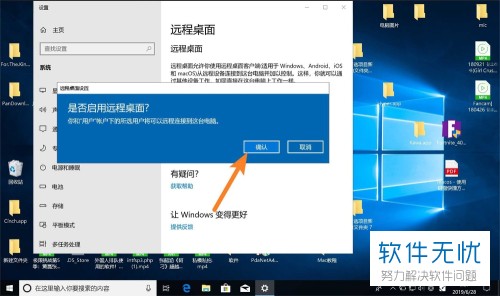
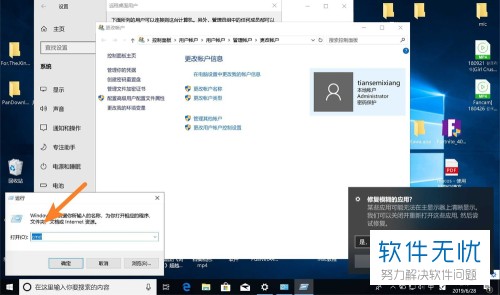
4. 第四步,进入cmd窗口后,输入指令ipconfig,按回车键后,在下方找到IPv4的IP并记下。
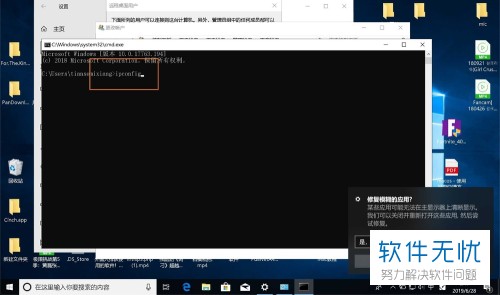
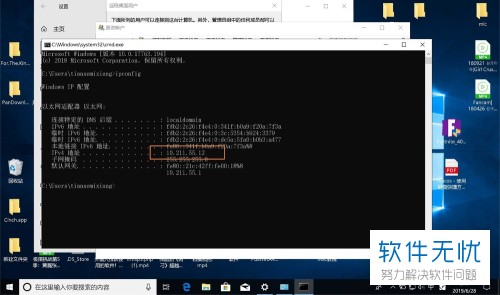
5.第五步,打开苹果电脑,点击左侧的商店图标,在商店内搜索工具。
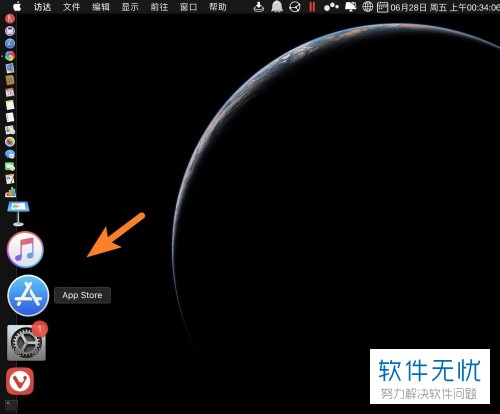
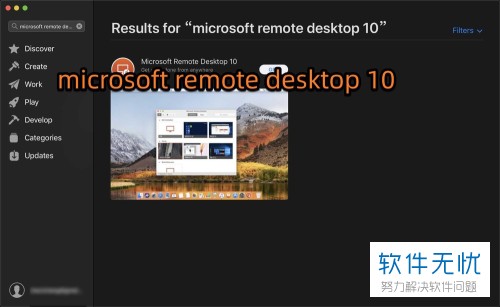
6.第六步,找到工具后,点击GET按钮,然后点击install按钮。
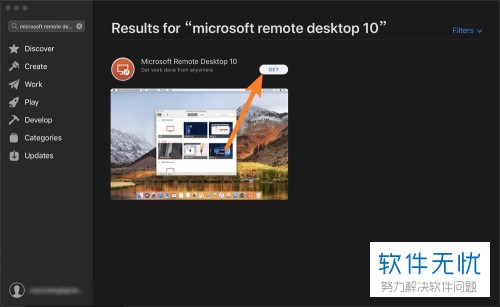
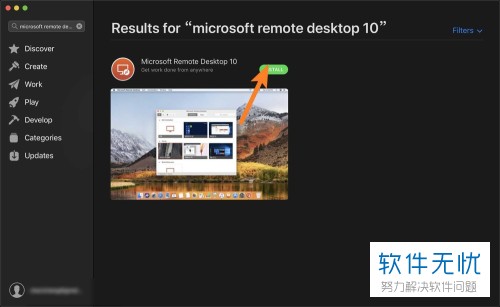
7.第七步,安装成功后,点击open按钮,然后在弹出的窗口中单击not mow按钮。
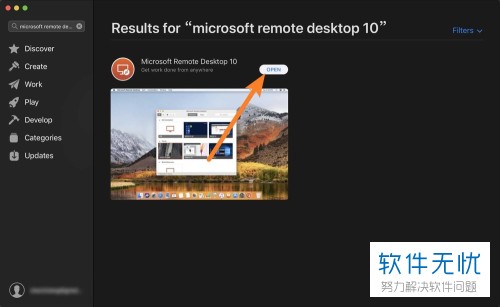
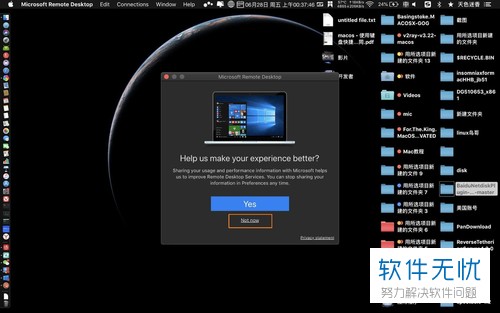
8.第八步,进入应用主页后,单击ok按钮,然后单击add desktop按钮。
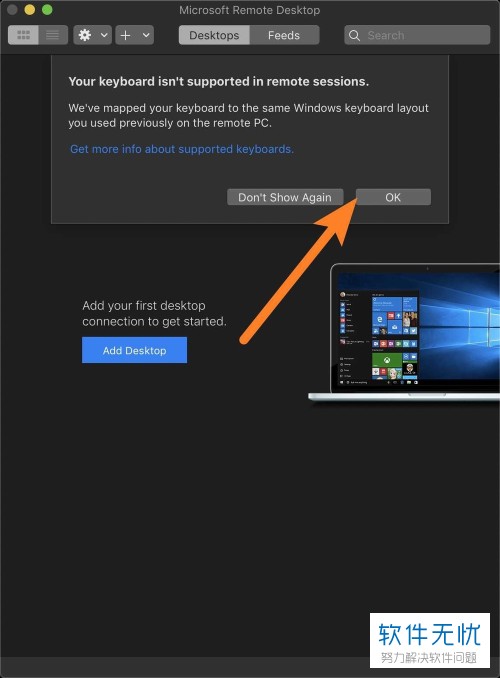
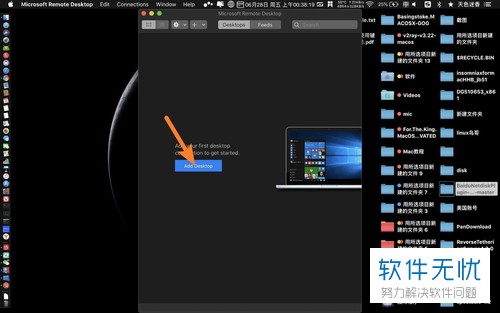
9.第九步,在打开的窗口中,于下方的第一行内,输入刚刚记录下来的ipv4地址,然后点击下方的确定按钮,然后点击下方刚刚添加的桌面。
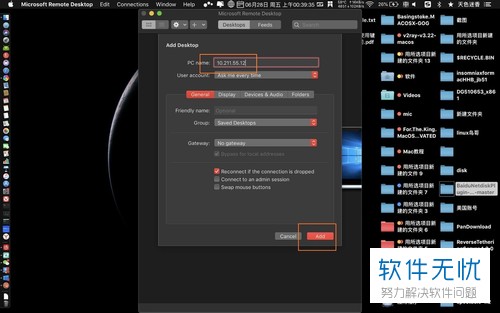
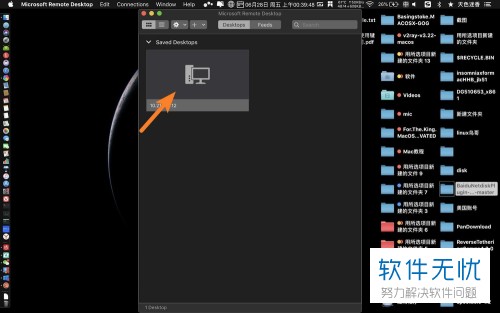
10.第十步,点击后等待连接,需要输入win10系统的账户密码,且密码是一定需要的,如果win10中没有密码的话,可以直接设置。
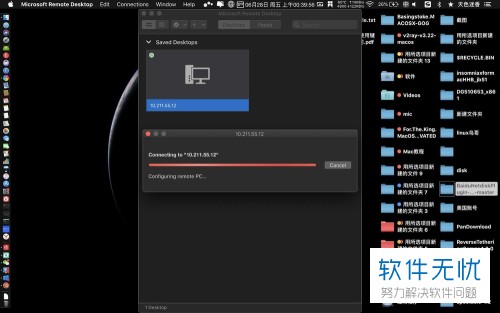
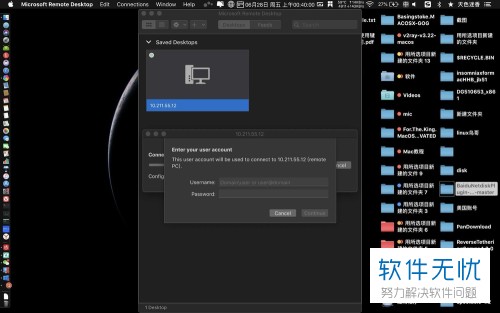
11.第十一步,账号密码输入完成或,点击connect按钮,然后点击下方连接后的桌面。
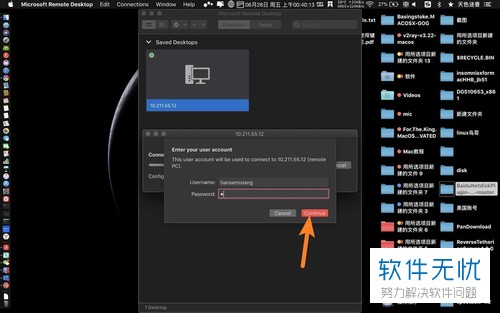
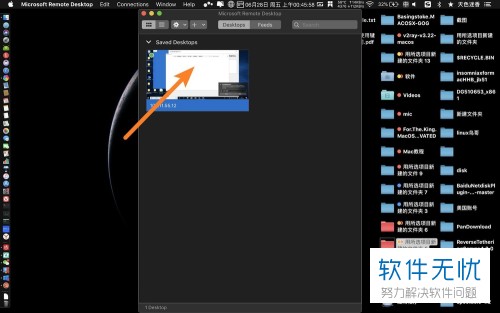
12.第十二步,点击后即可连接win10桌面,或者按F3键,然后选择桌面即可。
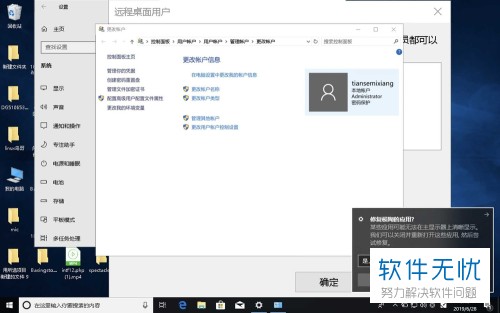
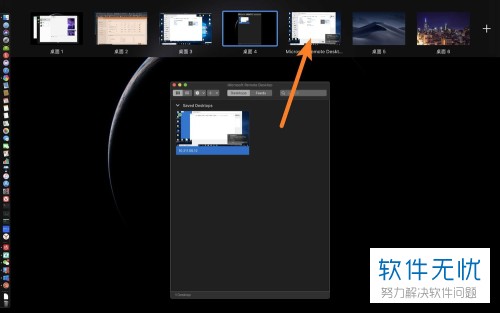
以上就是小编为大家带来的在MacBook苹果电脑中远程连接win10系统电脑桌面的方法。
分享:
相关推荐
- 【其他】 WPS文字PDF为什么导出来会乱 04-26
- 【其他】 WPSppt怎么套模板 04-26
- 【其他】 WPS文字insert 04-26
- 【其他】 WPS文字生成图表 04-26
- 【其他】 WPS文字怎么旋转180度 04-26
- 【其他】 WPS文字圆形排列 04-26
- 【其他】 WPS文字颜色快捷键 04-26
- 【其他】 WPS文字阴影效果 04-26
- 【其他】 WPS文字右上角标注【1】 04-26
- 【其他】 WPS文字太长怎么弄两行 04-26
本周热门
-
iphone序列号查询官方入口在哪里 2024/04/11
-
输入手机号一键查询快递入口网址大全 2024/04/11
-
oppo云服务平台登录入口 2020/05/18
-
outlook邮箱怎么改密码 2024/01/02
-
mbti官网免费版2024入口 2024/04/11
-
光信号灯不亮是怎么回事 2024/04/15
-
苹果官网序列号查询入口 2023/03/04
-
fishbowl鱼缸测试网址 2024/04/15
本月热门
-
iphone序列号查询官方入口在哪里 2024/04/11
-
输入手机号一键查询快递入口网址大全 2024/04/11
-
oppo云服务平台登录入口 2020/05/18
-
outlook邮箱怎么改密码 2024/01/02
-
mbti官网免费版2024入口 2024/04/11
-
苹果官网序列号查询入口 2023/03/04
-
fishbowl鱼缸测试网址 2024/04/15
-
光信号灯不亮是怎么回事 2024/04/15
-
计算器上各个键的名称及功能介绍大全 2023/02/21
-
正负号±怎么打 2024/01/08











