电脑WPS软件中的二维码怎么制作
随着社会经济的发展,二维码成为了当今社会的潮流,收费,APP下载,网址登录等应用中都会使用到二维码,但是如何在WPS软件中制作二维码呢?小编就来为大家介绍一下吧。
具体如下:
1. 第一步,点击并打开WPS软件,接着点击页面左上角的开始选项,然后新建一个文档。
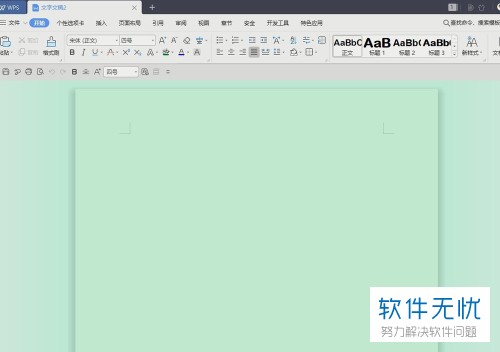
2. 第二步,来到WPS软件中,点击页面顶部的插入选项。
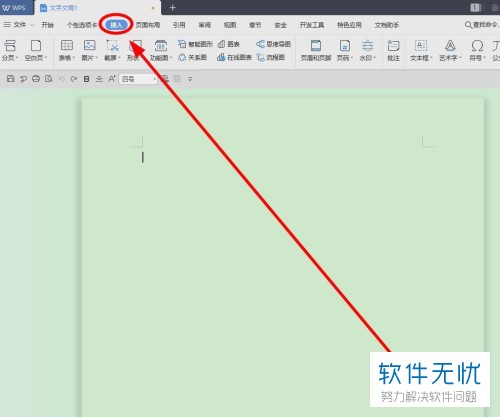
3. 第三步,在插入选项中,点击图表选项中的功能图选项。
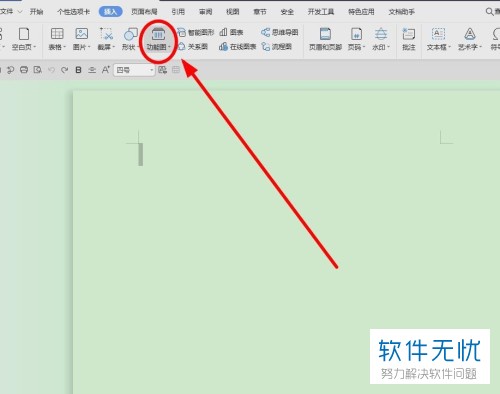
4. 第四步,我们可以看到如下图所示的下拉选项框,点击二维码选项。
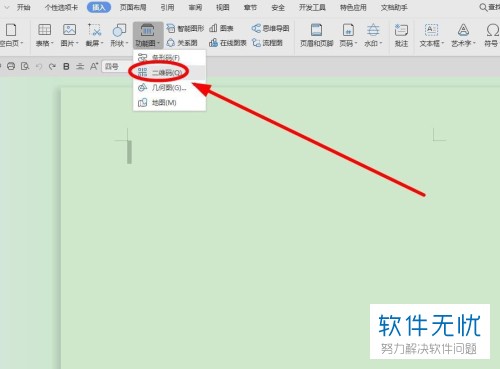
5. 第五步,来到二维码页面中,在输入内容中,粘贴准备好的材料,字数要控制在300字以内。
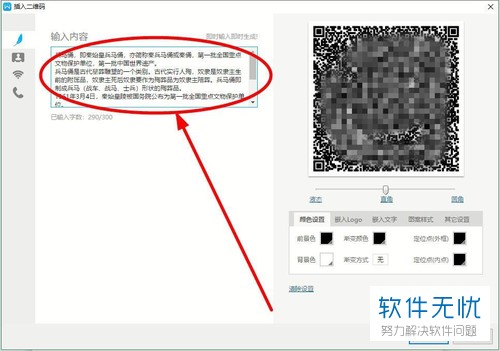
6. 第六步,完成内容粘贴后,我们就可以看到相应的二维码意见生成了。
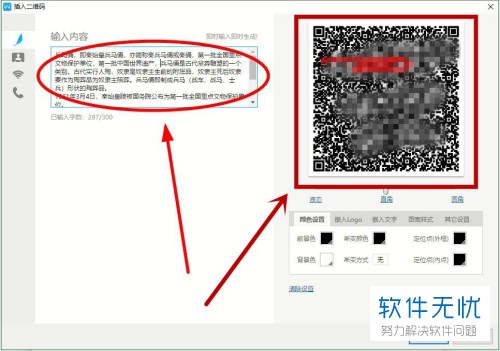
7. 第七步,拖动下图箭头所指的滑动轴,更改二维码的外部形态,小编将二维码设置成了圆角。
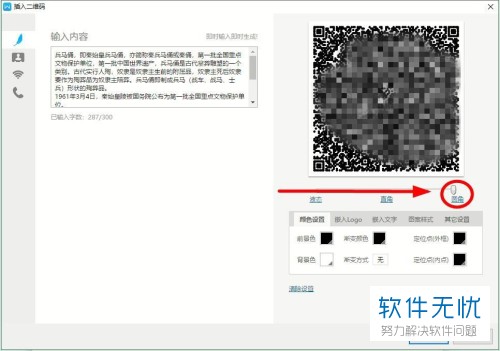
8. 第八步,在插入二维码页面中,点击颜色选项,在弹出的颜色选项框中,选择自己喜欢的前景色和背景色。
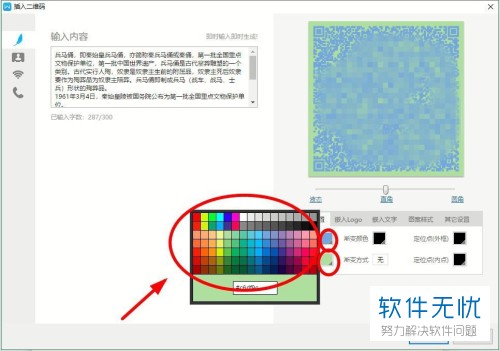
9. 第九步,我们还可以点击“嵌入Logo”选项,小编这里就以嵌入嵌入“兵马俑”为例。
10. 第十步,点击输入框,接着输入“兵马俑”,然后点击效果选项,选择一种自己喜欢的效果。
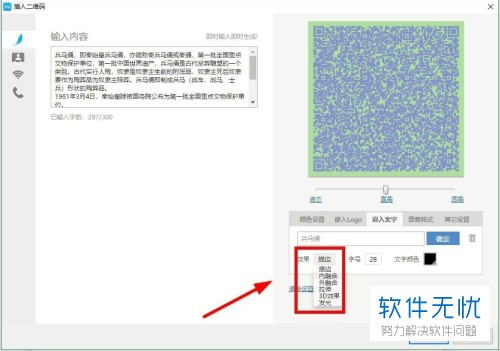
11. 第十一步,点击下图箭头所指的文字颜色设计图标,选择一种自己喜欢你的颜色,然后点击确定选项。
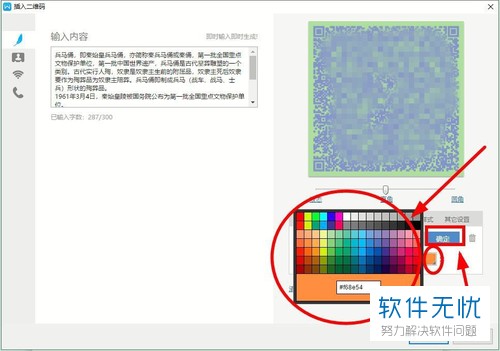
12. 第十二步,我们可以在预览框中看到自己设计的二维码,如果觉得满意,那么点击页面右下角的确定选项,即可完成二维码的设计了。
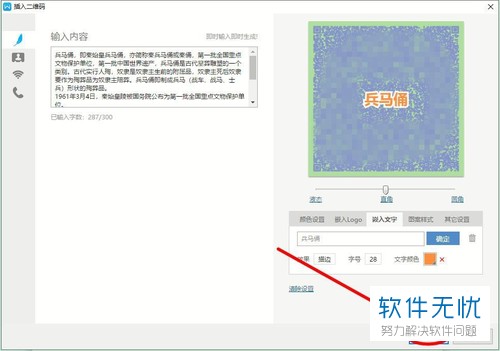
13. 第十三步,如果小伙伴不满意二维码的设计,那么点击下图箭头所指的清除设置选项,即可重新设计了。
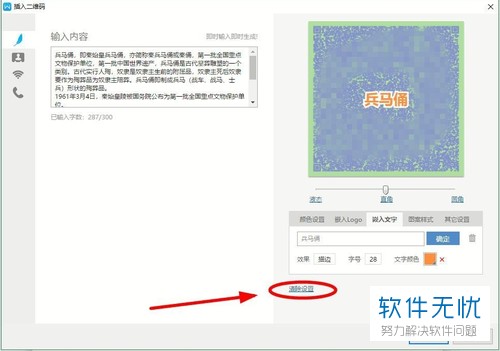
以上就是电脑WPS软件中的二维码怎么制作的方法。
分享:
相关推荐
- 【其他】 WPSrank函数的使用方法 04-19
- 【其他】 WPS日期格式怎么转换 04-19
- 【其他】 WPS日期自动往下排怎么设置 04-19
- 【其他】 WPSExcel怎么添加选项 04-19
- 【其他】 WPSExcel表格怎么翻译 04-19
- 【其他】 WPSExcel怎么分列 04-19
- 【其他】 WPSExcel表格行间距怎么设置 04-19
- 【其他】 WPS文档怎么把图片嵌入表格 04-19
- 【其他】 WPSword怎么转换PDF 04-19
- 【其他】 WPSword文档怎么插视频 04-19
本周热门
-
iphone序列号查询官方入口在哪里 2024/04/11
-
输入手机号一键查询快递入口网址大全 2024/04/11
-
oppo云服务平台登录入口 2020/05/18
-
outlook邮箱怎么改密码 2024/01/02
-
苹果官网序列号查询入口 2023/03/04
-
光信号灯不亮是怎么回事 2024/04/15
-
fishbowl鱼缸测试网址 2024/04/15
-
学信网密码是什么格式 2020/05/19
本月热门
-
iphone序列号查询官方入口在哪里 2024/04/11
-
输入手机号一键查询快递入口网址大全 2024/04/11
-
oppo云服务平台登录入口 2020/05/18
-
fishbowl鱼缸测试网址 2024/04/15
-
outlook邮箱怎么改密码 2024/01/02
-
苹果官网序列号查询入口 2023/03/04
-
光信号灯不亮是怎么回事 2024/04/15
-
学信网密码是什么格式 2020/05/19
-
正负号±怎么打 2024/01/08
-
计算器上各个键的名称及功能介绍大全 2023/02/21











