win10电脑显示在任务栏上的图标怎么关闭
有的小伙伴在安装win10电脑系统时,会选择默认一些图标显示在任务栏上,但是后期想要关闭这些图标,那么该如何进行操作呢?小编就来为大家介绍一下吧。
具体如下:
1. 第一步,我们可以看到页面右下角任务栏中,有一些安装程序的小图标。
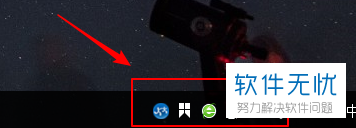
2. 第二步,点击桌面左下角的开始图标。
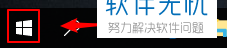
3. 第三步,在弹出选项框中,点击下图箭头所指的设置选项。

4. 第四步,来到设置页面后,点击个性化选项。
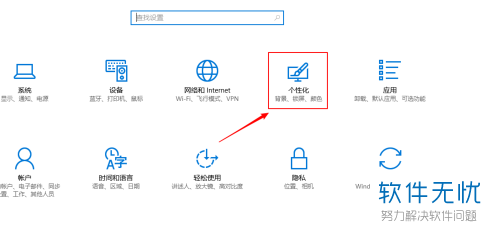
5. 第五步,我们可以看到如下图所示的个性化页面,点击任务栏选项。
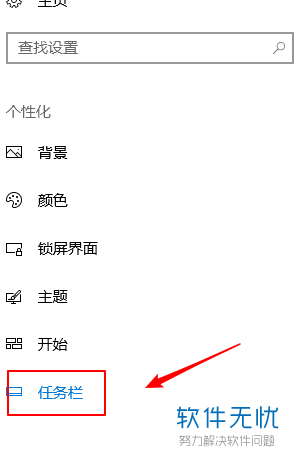
6. 第六步,在任务栏页面中,点击【通知区域】中的【选择哪些图标显示在任务栏上】选项。

7. 第七步,我们可以看到通知区域始终显示所有图标下的开关是开启的。
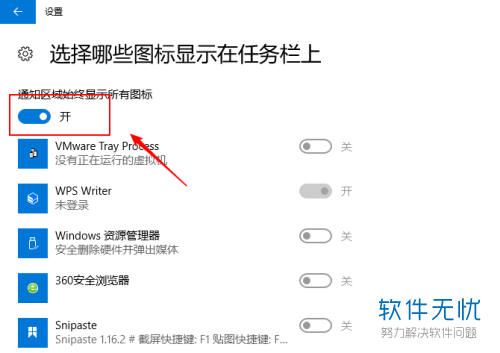
8. 第八步,关闭通知区域始终显示所有图标下的开关,使其变成白色。
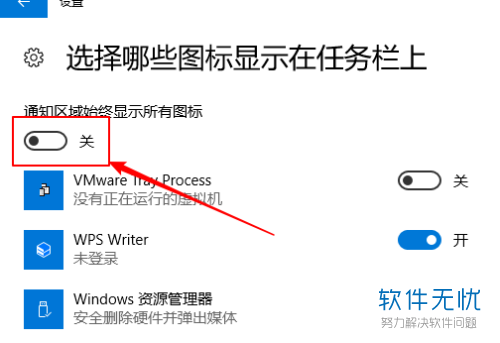
9. 第九步,我们可以看到任务栏中的图标不见了。

以上就是win10电脑显示在任务栏上的图标怎么关闭的方法。
分享:
相关推荐
- 【其他】 WPS文字扩展名 04-28
- 【其他】 WPS文字可以一次性删除所有批注内容吗 04-28
- 【其他】 WPS文字校对功能 04-28
- 【其他】 WPS文字间隔距离怎么设置 04-28
- 【其他】 WPS文字间距怎么调整一致 04-28
- 【其他】 WPS文字加框怎么设置 04-28
- 【其他】 WPS文字镜像反转怎么弄 04-28
- 【其他】 WPS文字格式刷怎么用 04-28
- 【其他】 哔哩哔哩漫画怎么更换个人装扮 04-28
- 【其他】 WPS文字滚动播放 04-28
本周热门
-
iphone序列号查询官方入口在哪里 2024/04/11
-
oppo云服务平台登录入口 2020/05/18
-
输入手机号一键查询快递入口网址大全 2024/04/11
-
mbti官网免费版2024入口 2024/04/11
-
outlook邮箱怎么改密码 2024/01/02
-
光信号灯不亮是怎么回事 2024/04/15
-
苹果官网序列号查询入口 2023/03/04
-
计算器上各个键的名称及功能介绍大全 2023/02/21
本月热门
-
iphone序列号查询官方入口在哪里 2024/04/11
-
输入手机号一键查询快递入口网址大全 2024/04/11
-
oppo云服务平台登录入口 2020/05/18
-
mbti官网免费版2024入口 2024/04/11
-
outlook邮箱怎么改密码 2024/01/02
-
苹果官网序列号查询入口 2023/03/04
-
光信号灯不亮是怎么回事 2024/04/15
-
fishbowl鱼缸测试网址 2024/04/15
-
计算器上各个键的名称及功能介绍大全 2023/02/21
-
正负号±怎么打 2024/01/08











