怎么在电脑word中制作联合红色公文头
我们经常使用电脑上的word进行文档的编辑,有时候我们需要在word中制作联合红色公文头,具体怎么做呢,接下来就让小编来教你们吧。
具体如下:
1. 第一步,打开电脑上需要进行处理的word文档,选中单位名称。
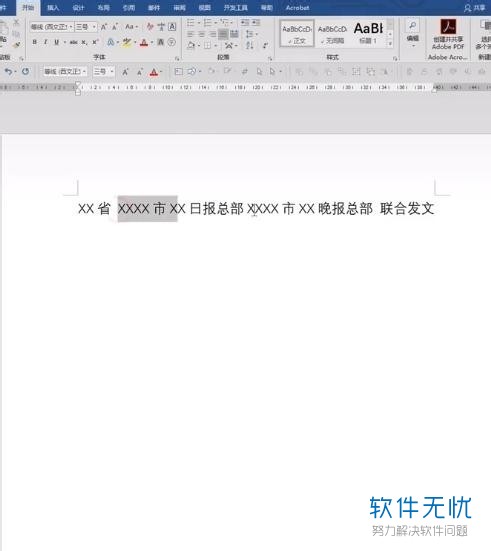
2. 第二步,点击上方菜单栏中的开始按钮,然后点击中文版式按钮,如图所示。
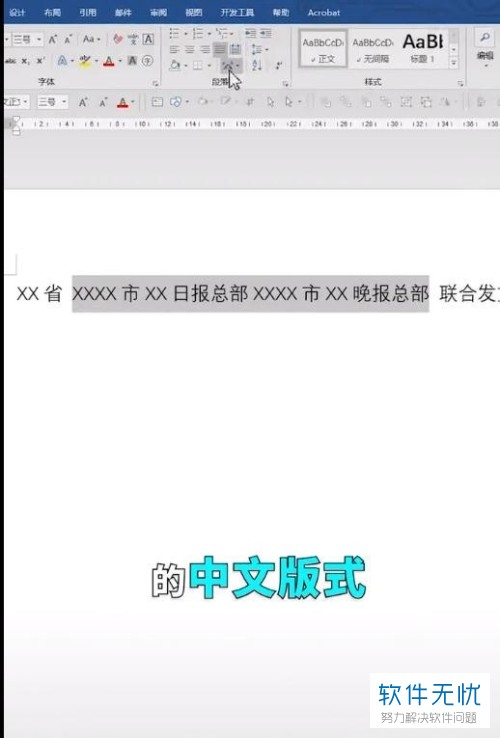
3. 第三步,选择双行合一的中文版式。
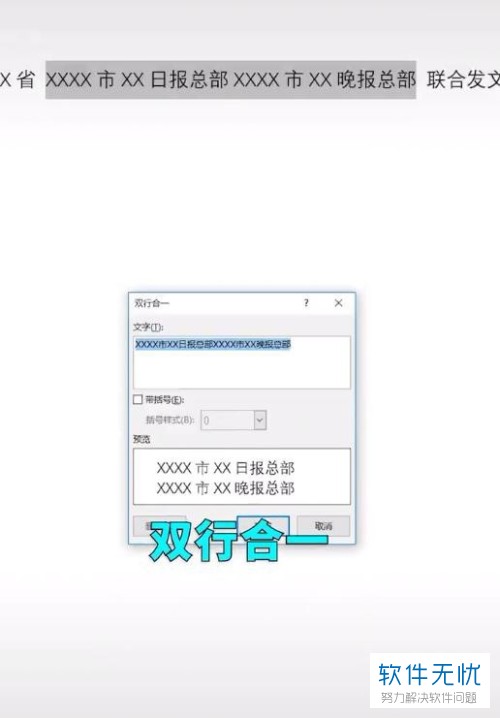
4. 第四步,在弹出页面中我们可以看到预览效果,确认后点击确定按钮。
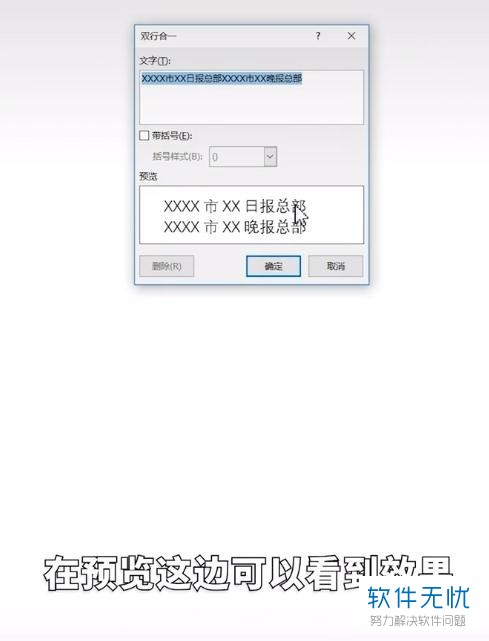
5. 第五步,选中所有文字。
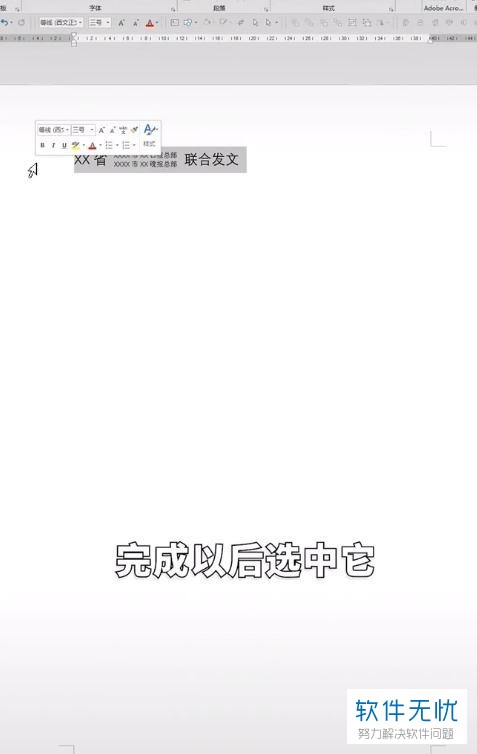
6. 第六步,点击键盘上的ctrl+e键对文字进行居中设置。
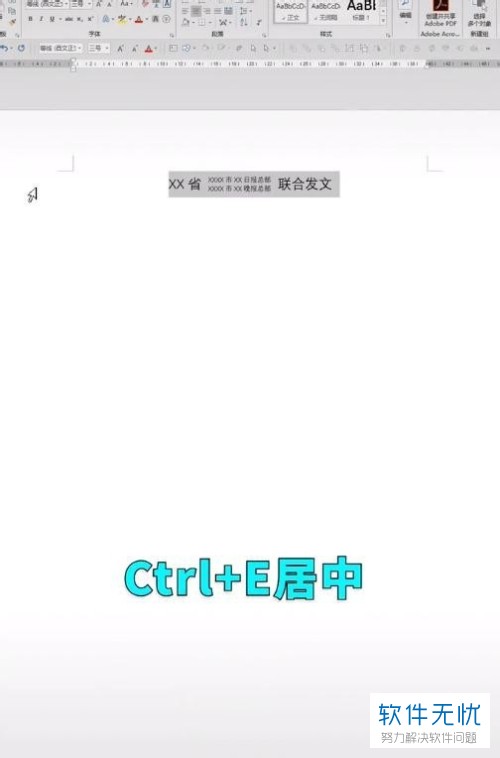
7. 第七步,在上方菜单栏中进行文字和字号的设置。
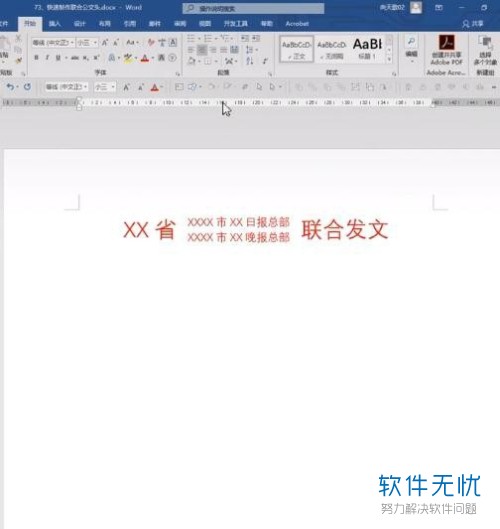
8. 第八步,点击上方菜单栏中的边框按钮(在段落中),然后设置边框与底纹应用于段落。设置边框的颜色以及宽度,设置边框只有下框线。
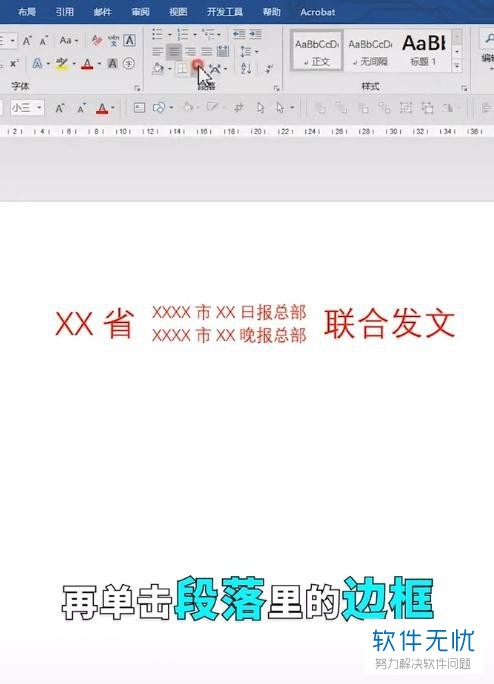
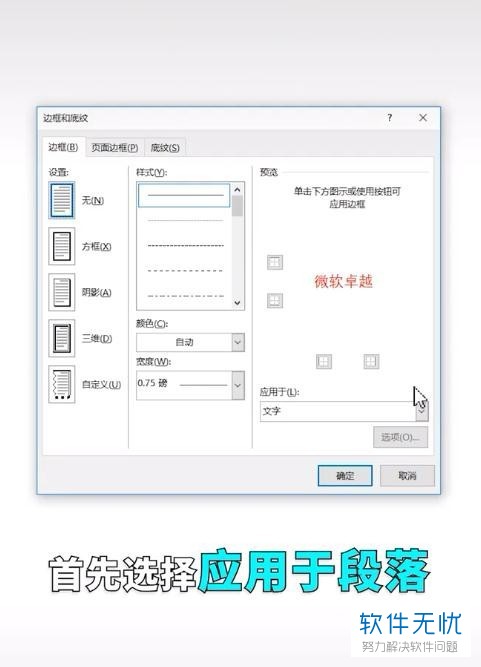
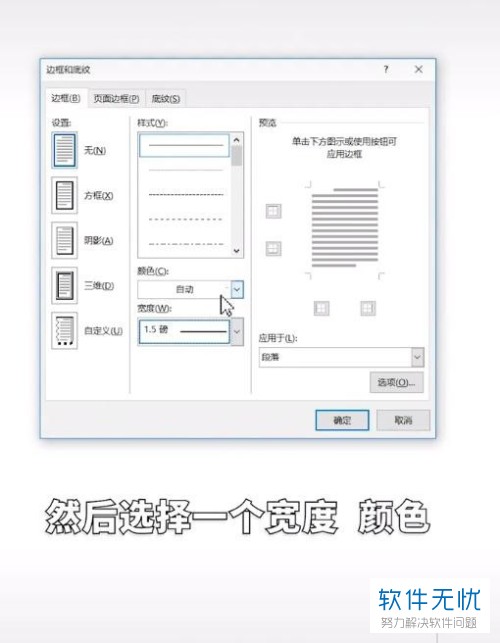
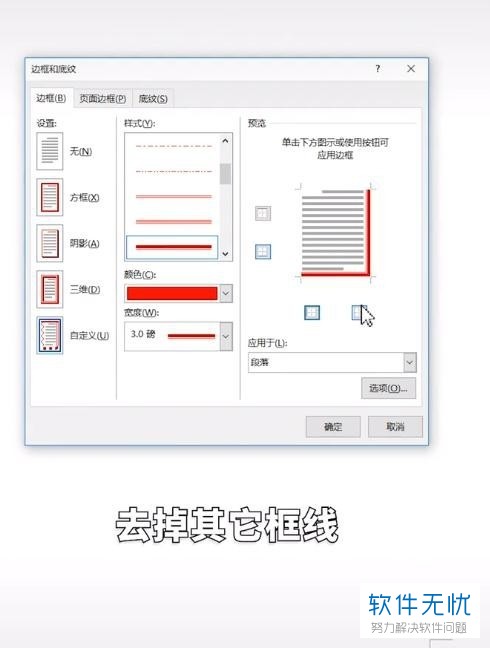
第九步,边框线设置完成后即可完成联合公文头的设置,以下为效果图。
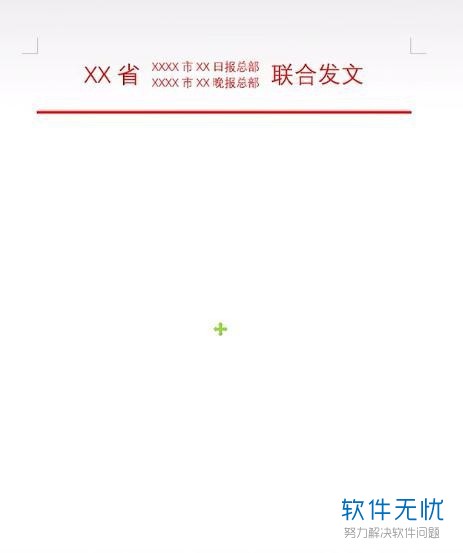
以上就是小编为大家介绍的怎么在电脑word中制作联合红色公文头的方法。
分享:
相关推荐
- 【其他】 WPS表格切片器在哪里 04-29
- 【其他】 WPS表格切换窗口快捷键 04-29
- 【其他】 WPS表格求乘积函数 04-29
- 【其他】 WPS表格去重复重复留唯一 04-29
- 【其他】 WPS表格求平均值怎么弄 04-29
- 【其他】 WPS表格怎么把一个单元格分成两个单元格 04-29
- 【其他】 WPS表格虚线怎么取消 04-29
- 【其他】 WPS表格斜线一分为二 04-29
- 【其他】 WPS表格文字超出表格 04-29
- 【其他】 WPS表格分两页断开怎么办 04-29
本周热门
-
iphone序列号查询官方入口在哪里 2024/04/11
-
输入手机号一键查询快递入口网址大全 2024/04/11
-
oppo云服务平台登录入口 2020/05/18
-
outlook邮箱怎么改密码 2024/01/02
-
mbti官网免费版2024入口 2024/04/11
-
苹果官网序列号查询入口 2023/03/04
-
光信号灯不亮是怎么回事 2024/04/15
-
网线水晶头颜色顺序图片 2020/08/11
本月热门
-
iphone序列号查询官方入口在哪里 2024/04/11
-
输入手机号一键查询快递入口网址大全 2024/04/11
-
oppo云服务平台登录入口 2020/05/18
-
outlook邮箱怎么改密码 2024/01/02
-
mbti官网免费版2024入口 2024/04/11
-
苹果官网序列号查询入口 2023/03/04
-
光信号灯不亮是怎么回事 2024/04/15
-
fishbowl鱼缸测试网址 2024/04/15
-
计算器上各个键的名称及功能介绍大全 2023/02/21
-
正负号±怎么打 2024/01/08












