怎么在Windows10电脑中设置开机不输入密码?
许多使用win10电脑的小伙伴在一开始安装的时候会被强制要求设置开机密码,如果我们向将这个开机密码关闭,直接打开我们的电脑应该如何操作呢?今天,小编就教大家在Windows10电脑中设置开机不输入密码。
具体如下:
1. 首先我们打开电脑左下角的【开始】,之后依次点击【windows系统】,【运行】,进入到运行工具界面,如图。
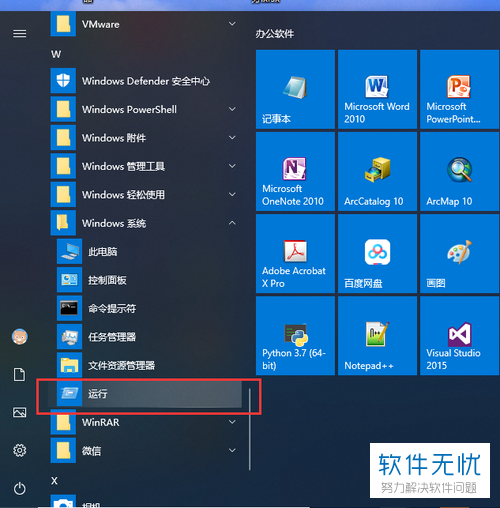
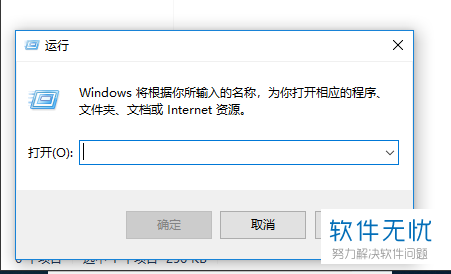
2. 之后在输入栏中输入“ netplwiz ”,之后点击【确定】,进入到用户账户管理界面,如图。
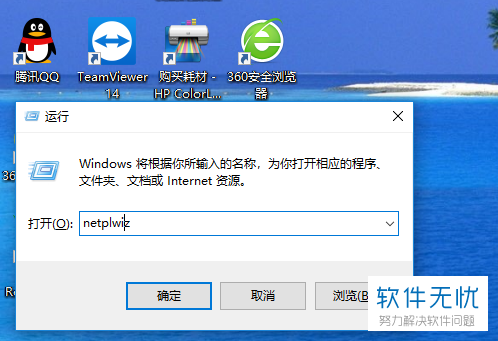
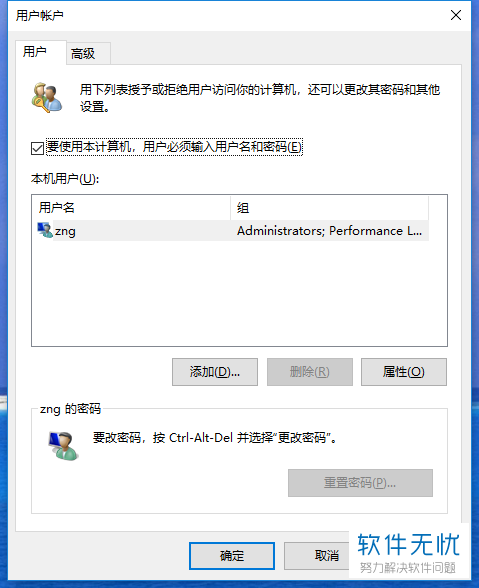
3. 我们将【要使用本计算机,用户必须输入用户名和密码】选项左侧的复选框取消,然后点击【确定】,进入到自动登陆设置的界面,如图。
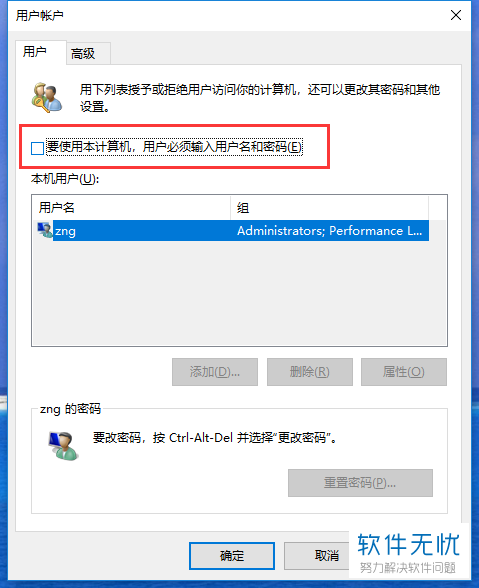
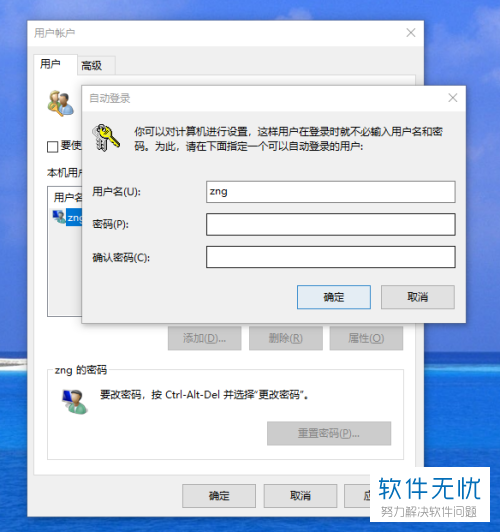
4. 之后我们根据要求输入我们的用户名和密码,完成之后点击【确定】,如图。
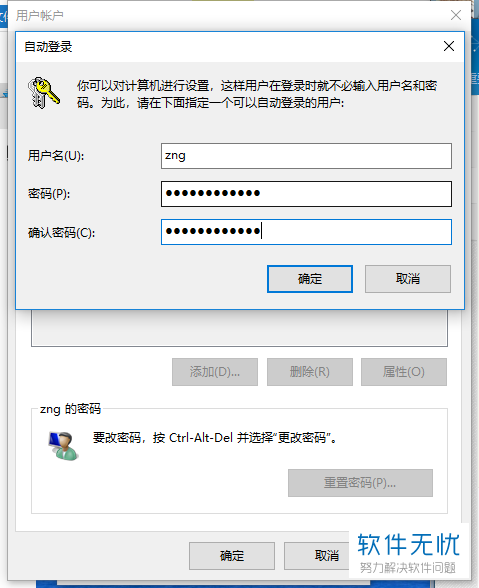
5. 在完成设置之后点击【确定】,以后我们打开电脑就不需要输入密码了。
以上就是小编教大家在Windows10电脑中设置开机不输入密码的方法,希望可以帮到大家。
分享:
相关推荐
- 【其他】 WPSrank函数的使用方法 04-19
- 【其他】 WPS日期格式怎么转换 04-19
- 【其他】 WPS日期自动往下排怎么设置 04-19
- 【其他】 WPSExcel怎么添加选项 04-19
- 【其他】 WPSExcel表格怎么翻译 04-19
- 【其他】 WPSExcel怎么分列 04-19
- 【其他】 WPSExcel表格行间距怎么设置 04-19
- 【其他】 WPS文档怎么把图片嵌入表格 04-19
- 【其他】 WPSword怎么转换PDF 04-19
- 【其他】 WPSword文档怎么插视频 04-19
本周热门
-
iphone序列号查询官方入口在哪里 2024/04/11
-
输入手机号一键查询快递入口网址大全 2024/04/11
-
oppo云服务平台登录入口 2020/05/18
-
outlook邮箱怎么改密码 2024/01/02
-
苹果官网序列号查询入口 2023/03/04
-
光信号灯不亮是怎么回事 2024/04/15
-
fishbowl鱼缸测试网址 2024/04/15
-
学信网密码是什么格式 2020/05/19
本月热门
-
iphone序列号查询官方入口在哪里 2024/04/11
-
输入手机号一键查询快递入口网址大全 2024/04/11
-
oppo云服务平台登录入口 2020/05/18
-
fishbowl鱼缸测试网址 2024/04/15
-
outlook邮箱怎么改密码 2024/01/02
-
苹果官网序列号查询入口 2023/03/04
-
光信号灯不亮是怎么回事 2024/04/15
-
学信网密码是什么格式 2020/05/19
-
正负号±怎么打 2024/01/08
-
计算器上各个键的名称及功能介绍大全 2023/02/21











