如何在ps中对多张图片进行拼接?
许多小伙伴在电脑上修图的时候都会使用到ps软件,如果我们想对多张图片进行拼接应该如何操作呢?今天,小编就教大家在ps中对多张图片进行拼接。
ps怎么拼接多张图片
1. 首先我们打开电脑中的PS,如图。
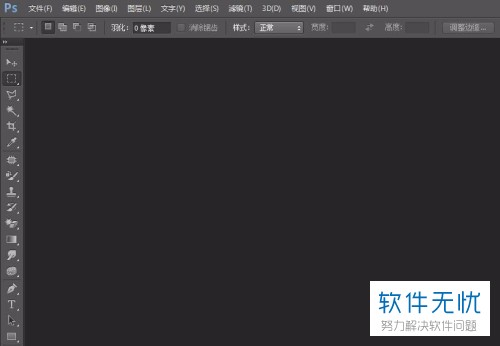
2. 之后点击上方工具栏中的【文件】,之后在列表中点击【新建】,新建一个背景图层,如图。
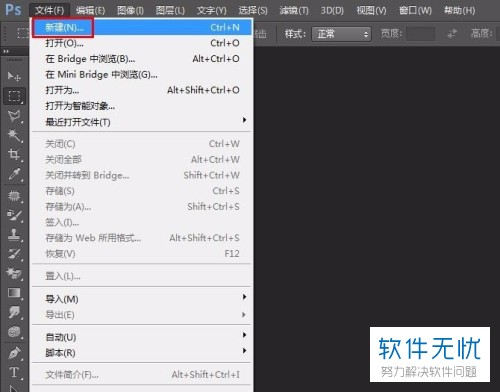
3. 之后我们可以对背景图层进行大小的设置,如图。
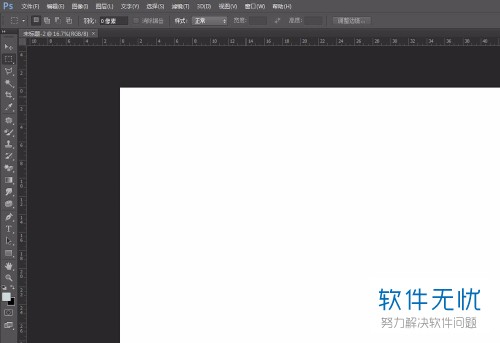
4. 我们右击鼠标,点击列表中的【移动到新窗口】,就可以将图层窗口变小,如图。

5. 之后在左侧的列表中点击【移动】,如图。

6. 然后鼠标左击要拼接的图片移至空白的背景图层,我们同时还要摁住键盘上的ctrl+t,然后选中图片,可以对图片的大小和形状进行设置,如图。
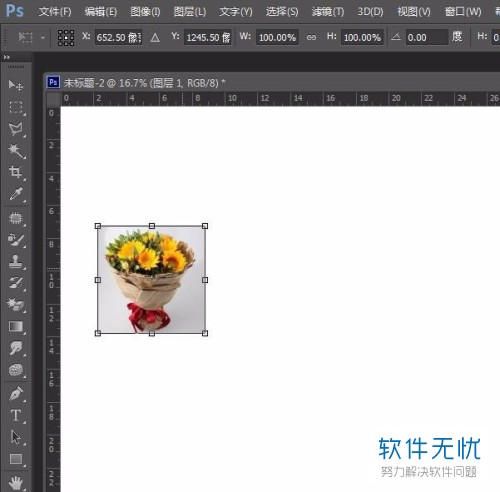
7. 然后在上方的工具栏中点击【文件】,之后点击【打开】,选择我们要拼接的第二张图片,如图。

8. 最后我们只要根据自己的需求更改图片的位置和大小,如图。

9. 到这我们的教学就结束了。

以上就是小编教大家在ps中对多张图片进行拼接的方法,希望可以帮到大家。
分享:
相关推荐
- 【其他】 WPS文字null加载失败 04-29
- 【其他】 WPS文字vba 04-29
- 【其他】 WPS文字Ctrl+space 04-29
- 【其他】 WPS文字查错别字 04-29
- 【其他】 WPS文字自动目录最多可以生成几级 04-29
- 【其他】 WPS文字扩展名 04-28
- 【其他】 WPS文字可以一次性删除所有批注内容吗 04-28
- 【其他】 WPS文字校对功能 04-28
- 【其他】 WPS文字间隔距离怎么设置 04-28
- 【其他】 WPS文字间距怎么调整一致 04-28
本周热门
-
iphone序列号查询官方入口在哪里 2024/04/11
-
oppo云服务平台登录入口 2020/05/18
-
输入手机号一键查询快递入口网址大全 2024/04/11
-
mbti官网免费版2024入口 2024/04/11
-
outlook邮箱怎么改密码 2024/01/02
-
光信号灯不亮是怎么回事 2024/04/15
-
苹果官网序列号查询入口 2023/03/04
-
计算器上各个键的名称及功能介绍大全 2023/02/21
本月热门
-
iphone序列号查询官方入口在哪里 2024/04/11
-
输入手机号一键查询快递入口网址大全 2024/04/11
-
oppo云服务平台登录入口 2020/05/18
-
mbti官网免费版2024入口 2024/04/11
-
outlook邮箱怎么改密码 2024/01/02
-
苹果官网序列号查询入口 2023/03/04
-
光信号灯不亮是怎么回事 2024/04/15
-
fishbowl鱼缸测试网址 2024/04/15
-
计算器上各个键的名称及功能介绍大全 2023/02/21
-
正负号±怎么打 2024/01/08











