win10系统电脑中怎么安装打印机驱动程序
今天,小编给大家介绍win10系统电脑中安装打印机驱动程序的方法,希望对大家有所帮助。
具体如下:
1. 第一步,请打开电脑,然后选择屏幕左下方的【菜单】按钮,接着点击【设置】这一项。
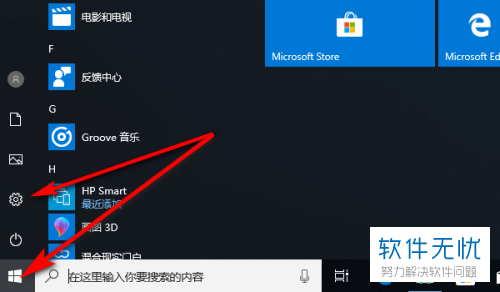
2. 第二步,接下来,请点击屏幕中的【打印机和扫描仪】选项。
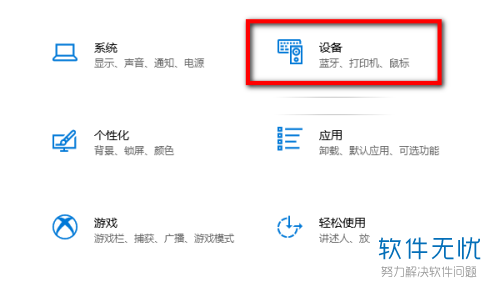
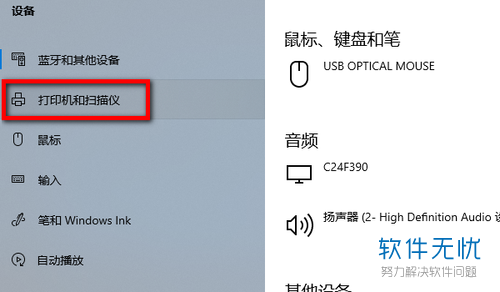
3.第三步,如图所示,请选择屏幕中的【添加打印机或扫描仪】 这一项。
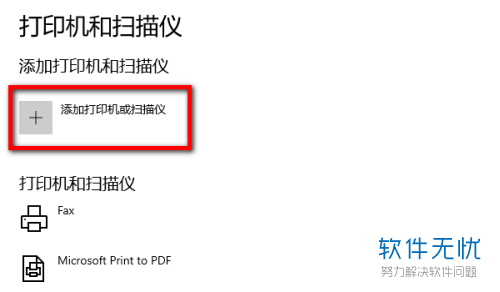
4. 第四步,此时我们的系统正在自动搜索打印机驱动,要是未能搜索到,请点击【我需要的打印机不在列表中】。

5. 第五步,接下来,请大家点击【通过手动设置】这一项,,然后选择【下一步】。
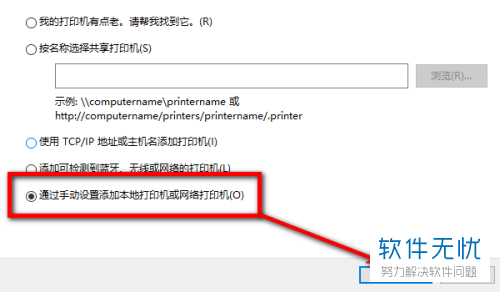
6. 第六步,我们已经成功搜索到打印设备了,请点击相匹配的打印机厂商、打印机型号,然后选择【下一步】选项。大家一定要注意的是,我们的选择的打印机型号一定要对应实物打印机,通常情况下,打印机的型号都是贴在打印机面上的,请仔细查看。
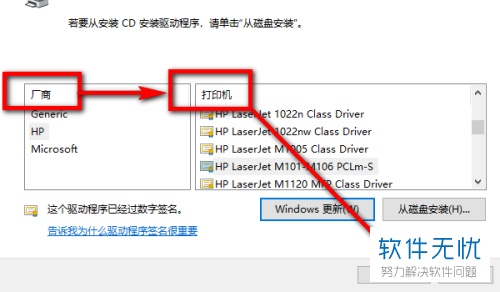
7. 最后,完成上述步骤后,我们来到了【打印机重命名】页面,请点击使用默认的即可,然后选择【下一步】即可,操作完成。
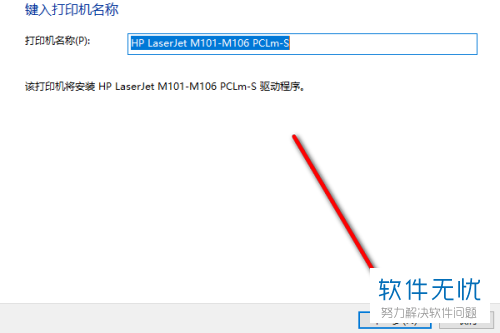
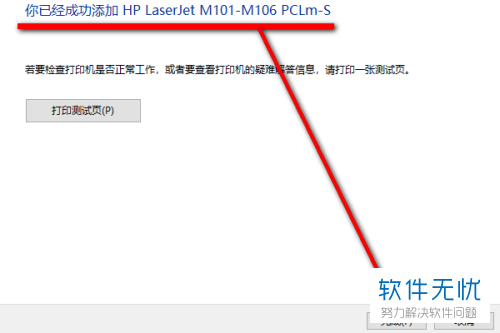
以上就是win10系统电脑中安装打印机驱动程序的方法。
分享:
相关推荐
- 【其他】 金山文档下载 04-16
- 【其他】 金山文档在线编辑怎么设置权限 04-16
- 【其他】 金山文档怎么转换成word文档 04-16
- 【其他】 steam fps游戏节有什么游戏值得购买 04-16
- 【其他】 金山文档怎么以文件形式发送 04-16
- 【其他】 金山文档怎么打印 04-16
- 【其他】 金山文档有查找和替换功能吗 04-16
- 【其他】 NGA玩家社区可以更换背景图吗 04-15
- 【其他】 NGA玩家社区怎么查看自己关注的用户 04-15
- 【其他】 光信号灯不亮是怎么回事 04-15
本周热门
-
iphone序列号查询官方入口在哪里 2024/04/11
-
输入手机号一键查询快递入口网址大全 2024/04/11
-
oppo云服务平台登录入口 2020/05/18
-
outlook邮箱怎么改密码 2024/01/02
-
苹果官网序列号查询入口 2023/03/04
-
学信网密码是什么格式 2020/05/19
-
fishbowl鱼缸测试网址 2024/04/15
-
意难平是什么意思 2020/07/24
本月热门
-
iphone序列号查询官方入口在哪里 2024/04/11
-
输入手机号一键查询快递入口网址大全 2024/04/11
-
oppo云服务平台登录入口 2020/05/18
-
fishbowl鱼缸测试网址 2024/04/15
-
outlook邮箱怎么改密码 2024/01/02
-
苹果官网序列号查询入口 2023/03/04
-
光信号灯不亮是怎么回事 2024/04/15
-
学信网密码是什么格式 2020/05/19
-
正负号±怎么打 2024/01/08
-
计算器上各个键的名称及功能介绍大全 2023/02/21












