怎么在苹果Mac版Word 2016中在页脚处插入横线?
如今许多的小伙伴在工作和学习的过程中都会使用到word,如果我们在苹果MAC上使用WORD 2016,如何在页脚处插入横线呢?今天,小编就教大家在苹果Mac版Word 2016中在页脚处插入横线。
具体如下:
1. 我们先在MAC苹果电脑上打开word 2016,之后在上方的工具栏中点击【插入】,如图。
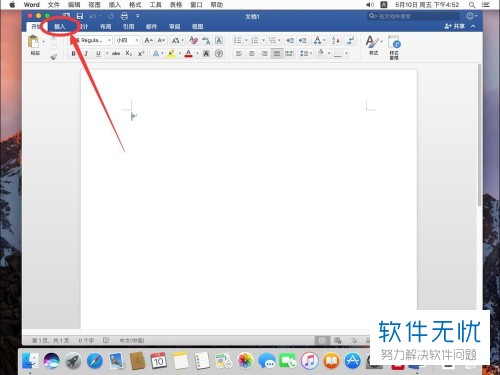
2. 之后点击工具栏中的【页脚】,如图。
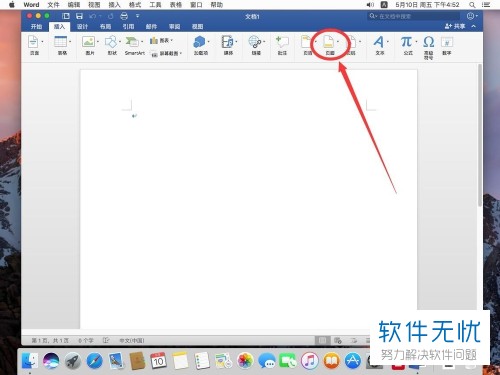
3. 之后在弹出的列表中点击【编辑页脚】,如图。
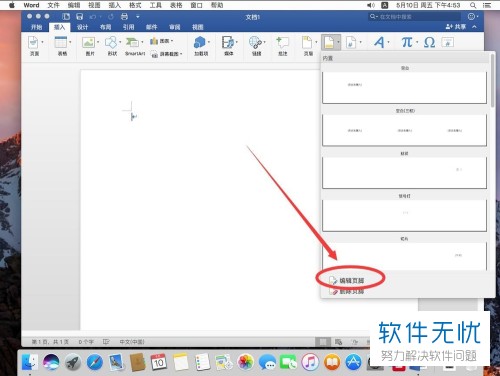
4. 然后就会跳转到页脚编辑处,如图。
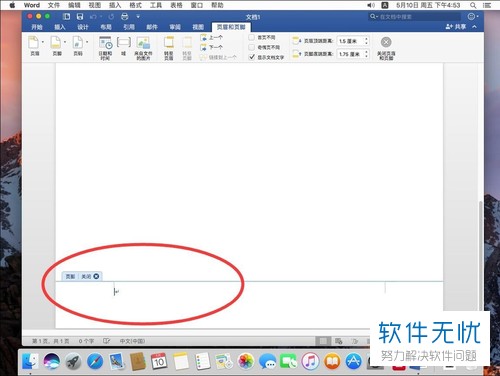
5. 之后点击上方工具栏中的【开始】,如图。
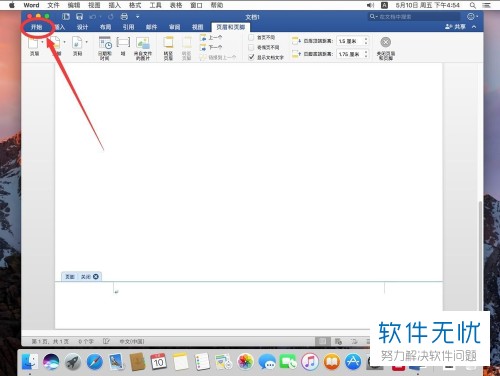
6.之后在边框处点击右侧的下三角图标,如图。

7. 然后在列表中点击【水平线】,如图。

8. 之后就可以看到水平线横向插入到页脚中,如图。
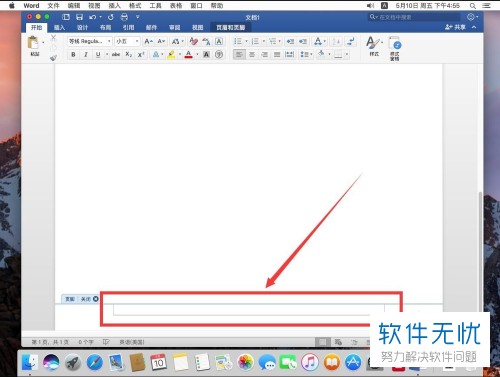
9. 之后双击横向,就可以进行编辑,将鼠标放置横线的边缘可以进行长短的设置,如图。
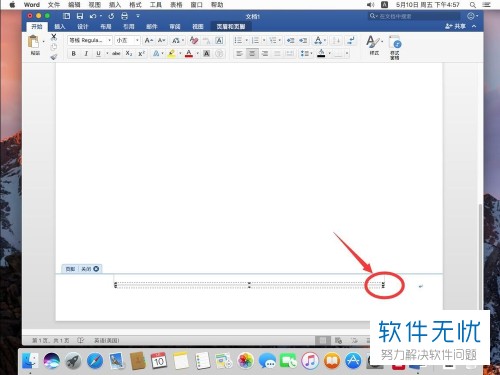
10. 然后在工具栏中点击开始,就可以在下方的界面调整横线位置,如图。
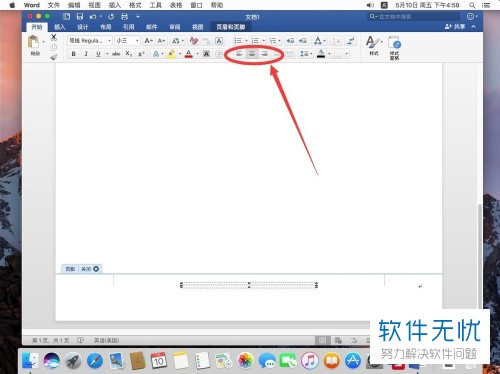
11. 在我们完成设置过后点击【关闭】即可,如图。
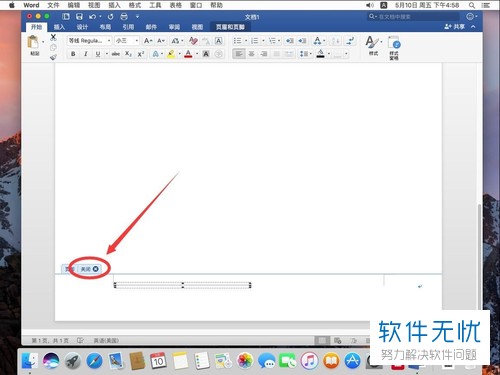
12. 经过操作我们页脚上的横线就添加好了,如图。
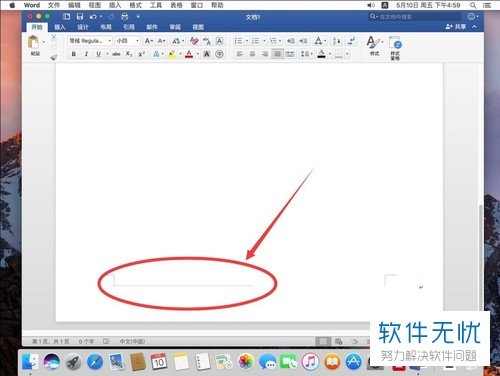
以上就是小编教大家在苹果Mac版Word 2016中在页脚处插入横线的方法,希望可以帮到大家。
分享:
相关推荐
- 【其他】 WPS年月日的格式怎么转换 04-24
- 【其他】 WPS年龄公式怎么输入 04-24
- 【其他】 WPS内存满了如何清理内存文件 04-24
- 【其他】 WPS标尺在哪里调出来 04-24
- 【其他】 WPS表格斜线一分为二怎么弄 04-24
- 【其他】 WPS表格文字超出表格看不见了 04-24
- 【其他】 WPSvc是什么东西 04-24
- 【其他】 WPSvba怎么安装 04-24
- 【其他】 WPSvba怎么使用 04-24
- 【其他】 WPSvlookup跨表两个表格匹配 04-24
本周热门
-
iphone序列号查询官方入口在哪里 2024/04/11
-
输入手机号一键查询快递入口网址大全 2024/04/11
-
mbti官网免费版2024入口 2024/04/11
-
oppo云服务平台登录入口 2020/05/18
-
outlook邮箱怎么改密码 2024/01/02
-
光信号灯不亮是怎么回事 2024/04/15
-
苹果官网序列号查询入口 2023/03/04
-
计算器上各个键的名称及功能介绍大全 2023/02/21
本月热门
-
iphone序列号查询官方入口在哪里 2024/04/11
-
输入手机号一键查询快递入口网址大全 2024/04/11
-
oppo云服务平台登录入口 2020/05/18
-
outlook邮箱怎么改密码 2024/01/02
-
mbti官网免费版2024入口 2024/04/11
-
苹果官网序列号查询入口 2023/03/04
-
光信号灯不亮是怎么回事 2024/04/15
-
fishbowl鱼缸测试网址 2024/04/15
-
计算器上各个键的名称及功能介绍大全 2023/02/21
-
正负号±怎么打 2024/01/08











