电脑win10系统怎么对共享文件夹的用户权限进行设置
我们现在会经常使用到共享文件夹。如果别不能访问怎么办呢?今天小编就告诉大家电脑win10系统怎么对共享文件夹的用户权限进行设置。
一、检查windows共享相关服务是否启用
1.首先我们打开电脑中的开始菜单栏,在打开的窗口中点击windows管理工具这个选项,然后再点击服务。点击之后我们即可进入服务界面。
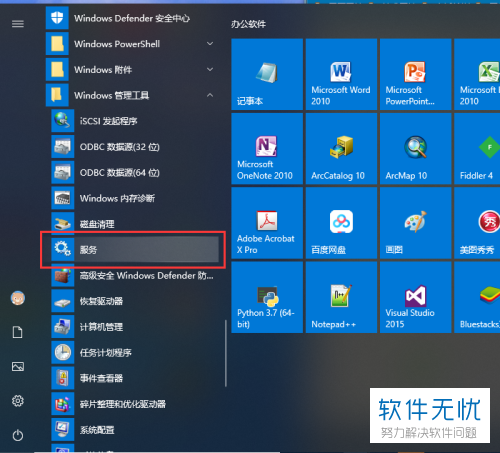
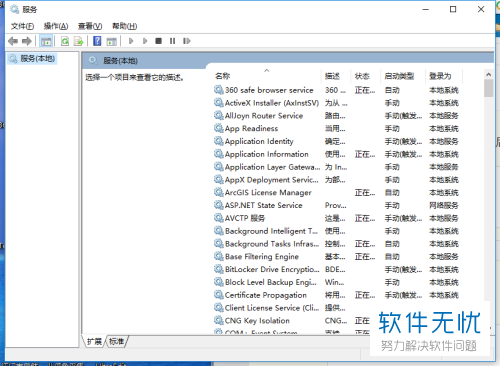
2.我们在其中找到Computer Browser、server,确认它们的状态是正在运行。
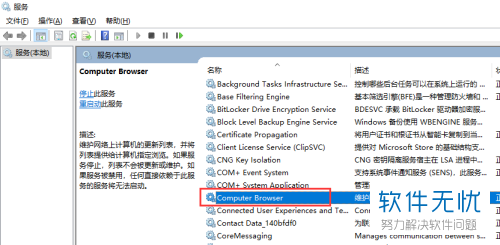
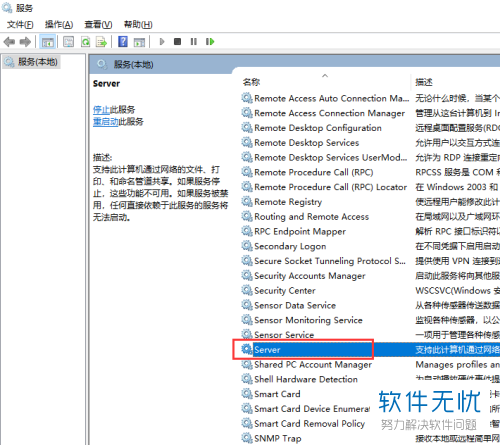
3. 接下来我们再找到认TCP/IP NetBIOS Helper、Workstation 这个选项,确认一下状态是正在运行,
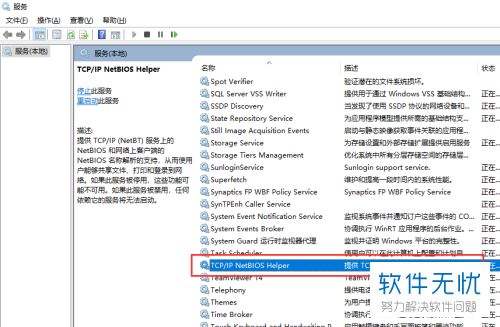
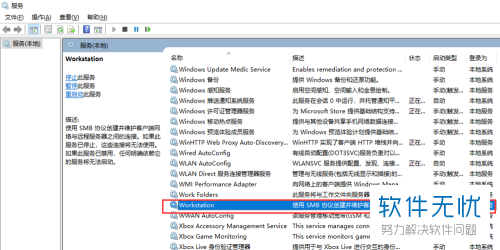
二、检查共享文件夹的权限
1. 然后我们选中共享文件夹,右键,在弹出的窗口中点击属性,
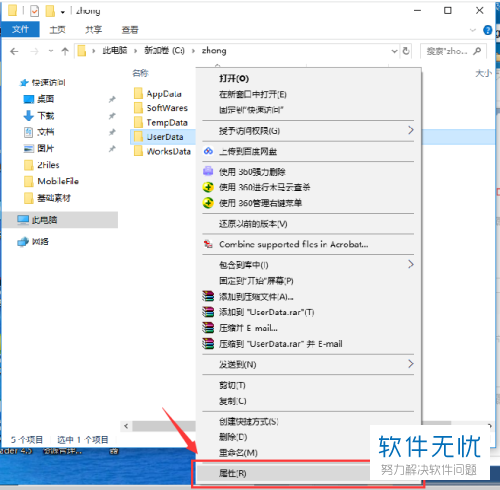
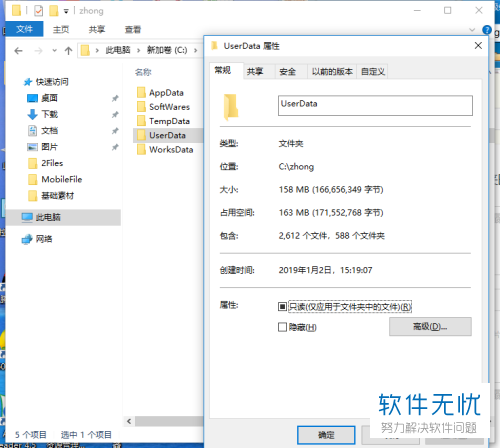
2. 我们在属性界面中找到并点击“共享”选项,之后点击“高级共享”选项。
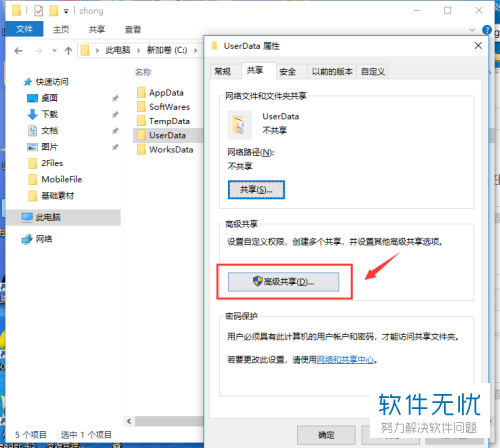
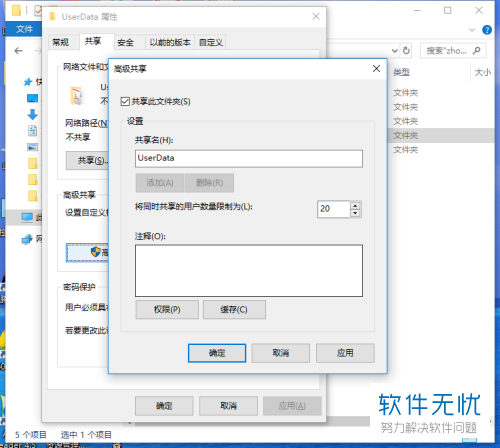
3. 在高级共享界面中我们点击下方的“权限”选项。在该界面我们即可查看用户权限了。
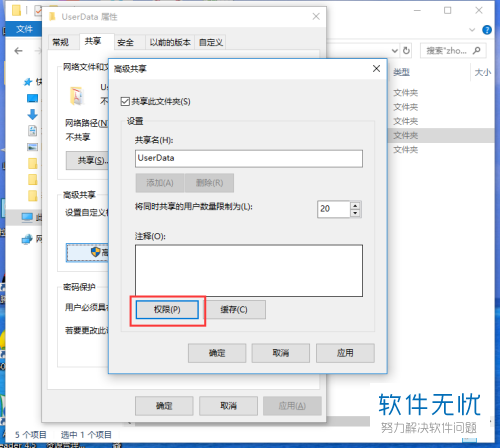
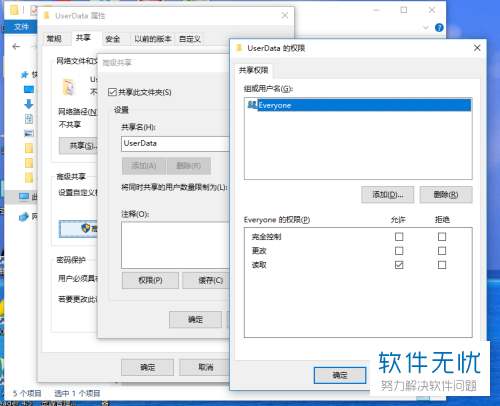
4.我们点击“添加”可以直接添加其他用户来访问我们的文件夹。
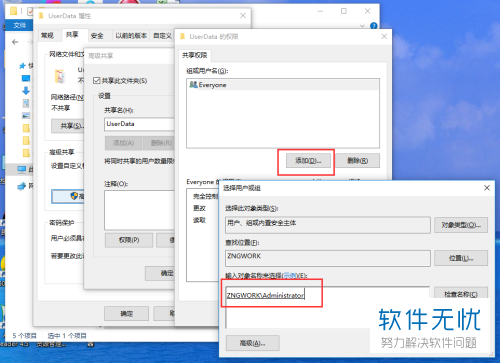
5. 之后设置他们的权限是完全控制/更改/读取,修改好之后点击确定即可。
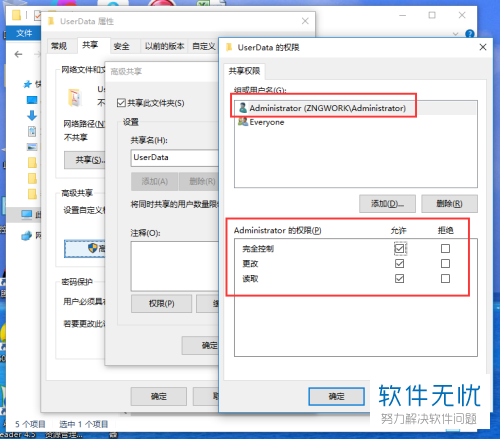
以上就是电脑win10系统对共享文件夹的用户权限进行设置的方法。
分享:
相关推荐
- 【其他】 WPSrank函数的使用方法 04-19
- 【其他】 WPS日期格式怎么转换 04-19
- 【其他】 WPS日期自动往下排怎么设置 04-19
- 【其他】 WPSExcel怎么添加选项 04-19
- 【其他】 WPSExcel表格怎么翻译 04-19
- 【其他】 WPSExcel怎么分列 04-19
- 【其他】 WPSExcel表格行间距怎么设置 04-19
- 【其他】 WPS文档怎么把图片嵌入表格 04-19
- 【其他】 WPSword怎么转换PDF 04-19
- 【其他】 WPSword文档怎么插视频 04-19
本周热门
-
iphone序列号查询官方入口在哪里 2024/04/11
-
输入手机号一键查询快递入口网址大全 2024/04/11
-
oppo云服务平台登录入口 2020/05/18
-
outlook邮箱怎么改密码 2024/01/02
-
苹果官网序列号查询入口 2023/03/04
-
光信号灯不亮是怎么回事 2024/04/15
-
fishbowl鱼缸测试网址 2024/04/15
-
学信网密码是什么格式 2020/05/19
本月热门
-
iphone序列号查询官方入口在哪里 2024/04/11
-
输入手机号一键查询快递入口网址大全 2024/04/11
-
oppo云服务平台登录入口 2020/05/18
-
fishbowl鱼缸测试网址 2024/04/15
-
outlook邮箱怎么改密码 2024/01/02
-
苹果官网序列号查询入口 2023/03/04
-
光信号灯不亮是怎么回事 2024/04/15
-
学信网密码是什么格式 2020/05/19
-
正负号±怎么打 2024/01/08
-
计算器上各个键的名称及功能介绍大全 2023/02/21











