怎么设置Word文档中显示标尺和通过标尺修改页面的宽度
今天,小编给大家介绍设置Word文档中显示标尺和通过标尺修改页面的宽度的方法,希望对大家有所帮助。
显示标尺
1. 第一步,请大家在自己的电脑中找到【word】图标,点击进入主界面,然后点击屏幕顶部的【视图】选项。
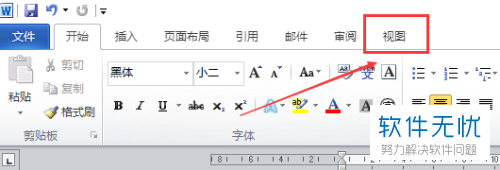
2. 第二步,接下来,请点击【标尺】前面的方框。
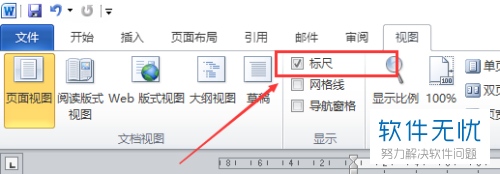
3. 第三步,如图所示,我们就成功设置显示了标尺,操作完成。
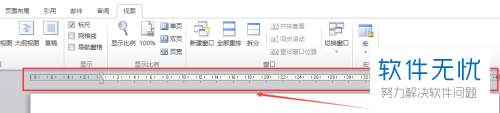
通过标尺修改页面宽度
1. 第一步,请大家在自己的电脑中找到word文档,将其打开,接着把鼠标移到箭头所指的位置。
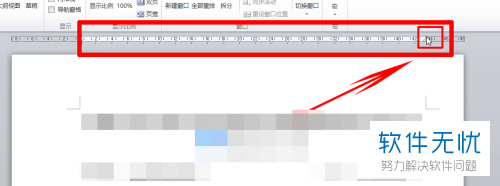
2.第二步,接下来,请左右轻微移动,这样就会发现一个如图所示的虚线。

3. 第三步,如图所示,请大家根据自己所需左右移动。
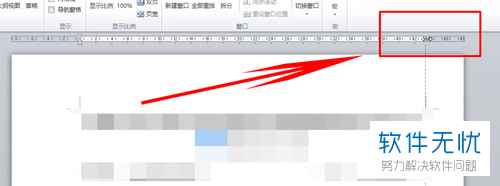
4. 最后,完成上述步骤后,我们就成功进行了设置,操作完成。
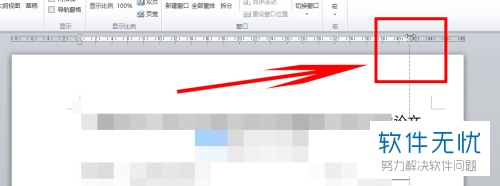
以上就是设置Word文档中显示标尺和通过标尺修改页面的宽度的方法。
分享:
相关推荐
- 【其他】 金山文档20磅行间距怎么调 04-18
- 【其他】 金山文档2E+07怎么修改 04-18
- 【其他】 金山文档1.53e+10是什么意思 04-18
- 【其他】 金山文档和wps office区别 04-18
- 【其他】 金山文档目录的符号怎么弄 04-18
- 【其他】 金山文档VLOOKUP函数的使用方法 04-18
- 【其他】 金山文档查重复怎么查 04-18
- 【其他】 金山文档查找功能在哪 04-18
- 【其他】 金山文档查找的快捷键 04-18
- 【其他】 金山文档创始人是谁 04-18
本周热门
-
iphone序列号查询官方入口在哪里 2024/04/11
-
输入手机号一键查询快递入口网址大全 2024/04/11
-
oppo云服务平台登录入口 2020/05/18
-
苹果官网序列号查询入口 2023/03/04
-
fishbowl鱼缸测试网址 2024/04/15
-
outlook邮箱怎么改密码 2024/01/02
-
光信号灯不亮是怎么回事 2024/04/15
-
华为手机主题在哪里?怎么更换 2019/04/05
本月热门
-
iphone序列号查询官方入口在哪里 2024/04/11
-
输入手机号一键查询快递入口网址大全 2024/04/11
-
oppo云服务平台登录入口 2020/05/18
-
fishbowl鱼缸测试网址 2024/04/15
-
outlook邮箱怎么改密码 2024/01/02
-
苹果官网序列号查询入口 2023/03/04
-
光信号灯不亮是怎么回事 2024/04/15
-
学信网密码是什么格式 2020/05/19
-
正负号±怎么打 2024/01/08
-
计算器上各个键的名称及功能介绍大全 2023/02/21












