在win10系统的电脑中怎么打开放大镜功能
随着科技的发展,电脑已经成为人们日常生活中必不可少的工具,当我们在使用win10系统的电脑时,如果需要对电脑中的某一处放大的话,可以使用其自带的放大镜功能,接下来就由小编来告诉大家如何操作。
具体如下:
1. 第一步,打开电脑并在桌面找到开始图标,点击打开开始菜单后,选中其中的windows 轻松使用文件夹。
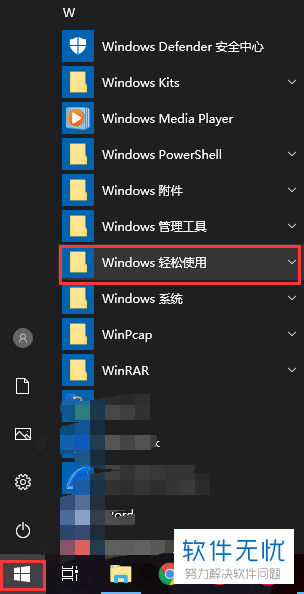
2.第二步,点击文件夹后,找到下方的放大镜功能,点击打开。
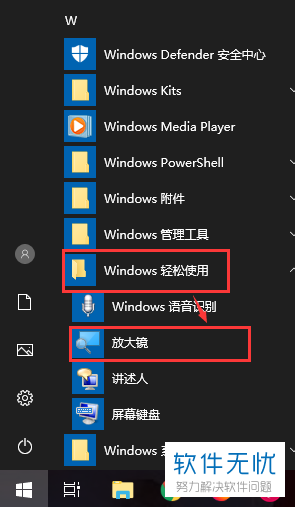
3. 第三步,打开放大镜后,就可以在上方显示放大后的内容。
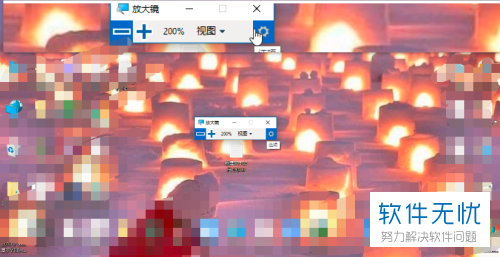
4. 第四步,点击应用中的视图选项,可以看到有三个功能弹出,分别为全屏、镜头和停靠,当前处于停靠状态,只有鼠标放置的地方才会被放大。
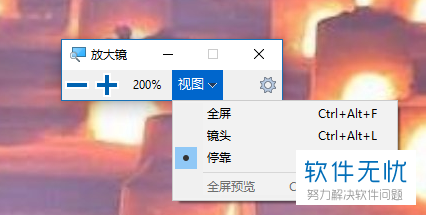
5. 第五步,选择全屏后,将会根据放大倍数,显示放大后的全部屏幕。


6. 第六步,点击窗口中的-和+号,可以修改放大倍数。
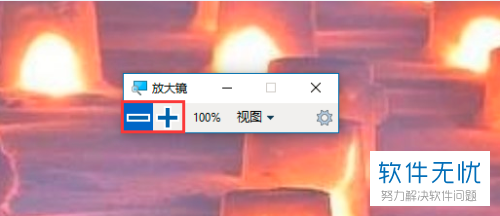
以上就是小编为大家带来的使用win10系统内自带的放大镜功能的方法。
分享:
相关推荐
- 【其他】 WPS文字扩展名 04-28
- 【其他】 WPS文字可以一次性删除所有批注内容吗 04-28
- 【其他】 WPS文字校对功能 04-28
- 【其他】 WPS文字间隔距离怎么设置 04-28
- 【其他】 WPS文字间距怎么调整一致 04-28
- 【其他】 WPS文字加框怎么设置 04-28
- 【其他】 WPS文字镜像反转怎么弄 04-28
- 【其他】 WPS文字格式刷怎么用 04-28
- 【其他】 哔哩哔哩漫画怎么更换个人装扮 04-28
- 【其他】 WPS文字滚动播放 04-28
本周热门
-
iphone序列号查询官方入口在哪里 2024/04/11
-
oppo云服务平台登录入口 2020/05/18
-
输入手机号一键查询快递入口网址大全 2024/04/11
-
mbti官网免费版2024入口 2024/04/11
-
outlook邮箱怎么改密码 2024/01/02
-
光信号灯不亮是怎么回事 2024/04/15
-
苹果官网序列号查询入口 2023/03/04
-
计算器上各个键的名称及功能介绍大全 2023/02/21
本月热门
-
iphone序列号查询官方入口在哪里 2024/04/11
-
输入手机号一键查询快递入口网址大全 2024/04/11
-
oppo云服务平台登录入口 2020/05/18
-
mbti官网免费版2024入口 2024/04/11
-
outlook邮箱怎么改密码 2024/01/02
-
苹果官网序列号查询入口 2023/03/04
-
光信号灯不亮是怎么回事 2024/04/15
-
fishbowl鱼缸测试网址 2024/04/15
-
计算器上各个键的名称及功能介绍大全 2023/02/21
-
正负号±怎么打 2024/01/08











