如何在Win10系统“我的电脑”中新建微云网盘的盘符
今天,小编给大家介绍在Win10系统“我的电脑”中新建微云网盘的盘符的方法,希望对大家有所帮助。
具体如下:
1.第一步,请大家在自己的电脑中找到【微云网盘】软件,点击进入主界面,然后选择屏幕右上方的【设置】这一项。
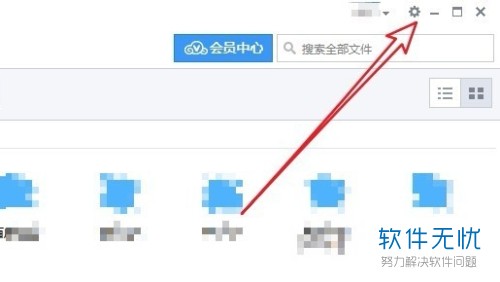
2. 第二步,接下来,请选择屏幕左边的【常规】这一项。
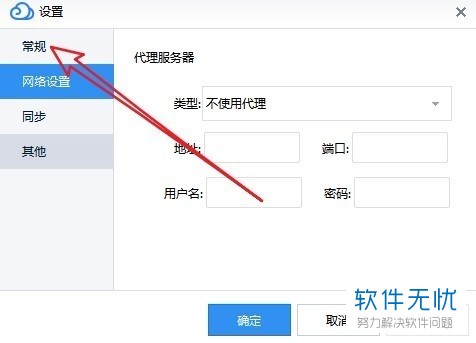
3. 第三步,如图所示,请点击箭头所指的【在我的电脑中显示微云图标】即可。
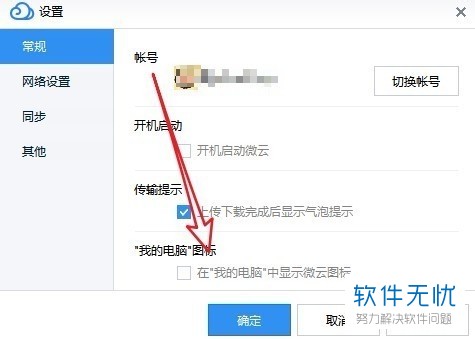
4. 第四步,请大家将这个设置项前面的复选框勾选出来,然后选择【确定】选项。
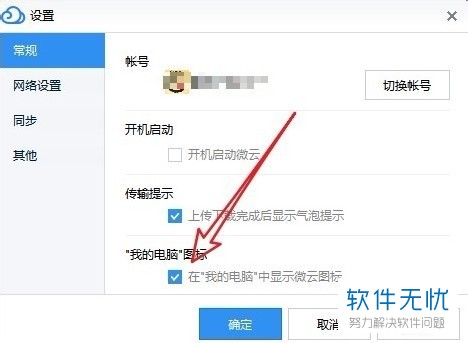
5.第五步,我们不难发现,屏幕中出现了【腾讯微云】图标。
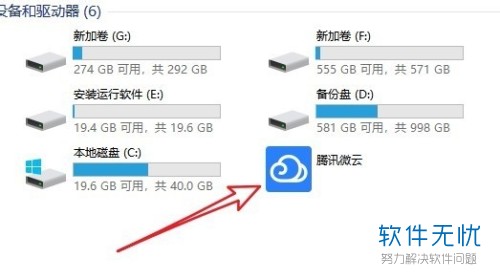
6. 第六步,此时,请选择这个图标,然后屏幕中将会出现如图所示的登录页面,请在其中输入自己的账号与密码就行了。
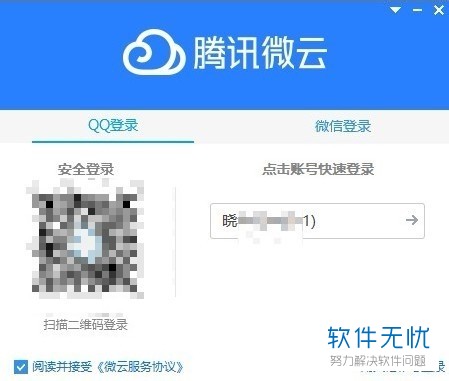
7. 最后,完成上述步骤后,屏幕中出现了如图所示的腾讯微云网盘,其中就有全部的网盘文件,操作完成。
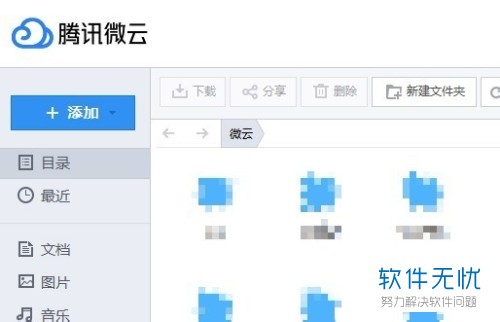
以上就是在Win10系统“我的电脑”中新建微云网盘的盘符的方法。
分享:
相关推荐
- 【其他】 WPS文字生成图表 04-26
- 【其他】 WPS文字怎么旋转180度 04-26
- 【其他】 WPS文字圆形排列 04-26
- 【其他】 WPS文字颜色快捷键 04-26
- 【其他】 WPS文字阴影效果 04-26
- 【其他】 WPS文字右上角标注【1】 04-26
- 【其他】 WPS文字太长怎么弄两行 04-26
- 【其他】 WPS文字透明度在哪里设置 04-26
- 【其他】 WPS文字图片显示不出来怎么办 04-26
- 【其他】 WPS文字rgb在哪 04-26
本周热门
-
iphone序列号查询官方入口在哪里 2024/04/11
-
输入手机号一键查询快递入口网址大全 2024/04/11
-
oppo云服务平台登录入口 2020/05/18
-
outlook邮箱怎么改密码 2024/01/02
-
mbti官网免费版2024入口 2024/04/11
-
光信号灯不亮是怎么回事 2024/04/15
-
苹果官网序列号查询入口 2023/03/04
-
fishbowl鱼缸测试网址 2024/04/15
本月热门
-
iphone序列号查询官方入口在哪里 2024/04/11
-
输入手机号一键查询快递入口网址大全 2024/04/11
-
oppo云服务平台登录入口 2020/05/18
-
outlook邮箱怎么改密码 2024/01/02
-
mbti官网免费版2024入口 2024/04/11
-
苹果官网序列号查询入口 2023/03/04
-
fishbowl鱼缸测试网址 2024/04/15
-
光信号灯不亮是怎么回事 2024/04/15
-
计算器上各个键的名称及功能介绍大全 2023/02/21
-
正负号±怎么打 2024/01/08











