怎么在Mac系统的苹果电脑上将Keynote讲演卸载删除?
许多小伙伴在苹果电脑上会使用Keynote讲演软件,如果我们先要将这个软件删除应该如何操作呢?今天,小编就教大家在Mac系统的苹果电脑上将Keynote讲演卸载删除。
具体如下:
1. 首先我们在卸载之前将软件完全退出,点击界面左上角的苹果图标,如图。
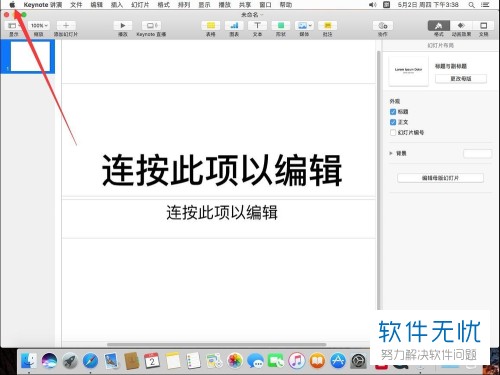
2. 之后在弹出的列表中点击【强制退出】,如图。
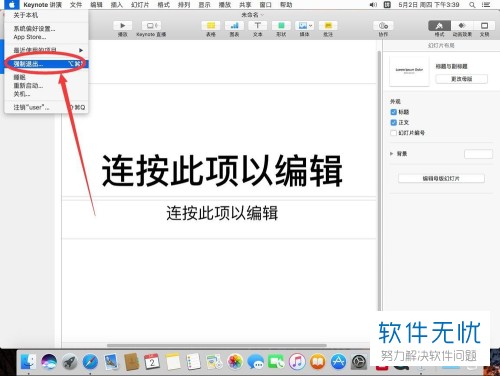
3. 然后回弹出强制退出界面,点击【keynote】,需要注意的是如果列表中没有我们要选中的软件选项说明没有运行软件,或者已经退出了,直接前往第七步继续操作,如图。
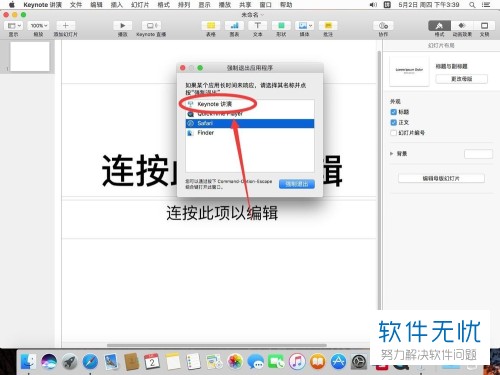
4. 然后点击窗口右下角的【强制退出】,如图。
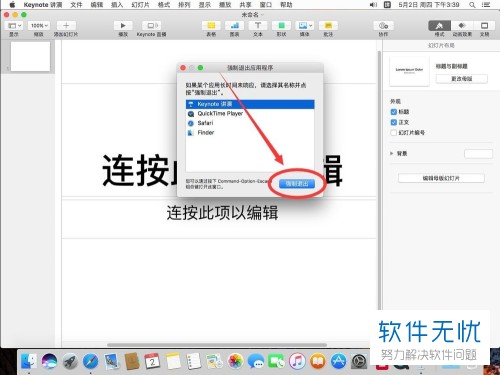
5. 之后会弹出一个提示窗口,我们点击【强制退出】即可,如图。
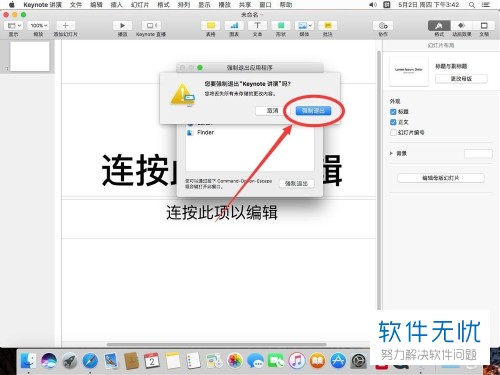
6. 之后点击窗口左上角的红色×,关闭强制退出界面,返回到桌面,如图。
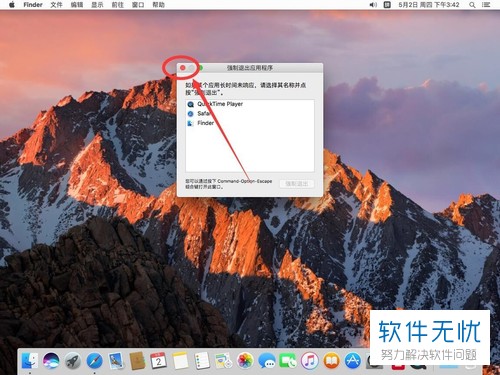
7. 然后在上方的工具栏中点击【前往】,如图。
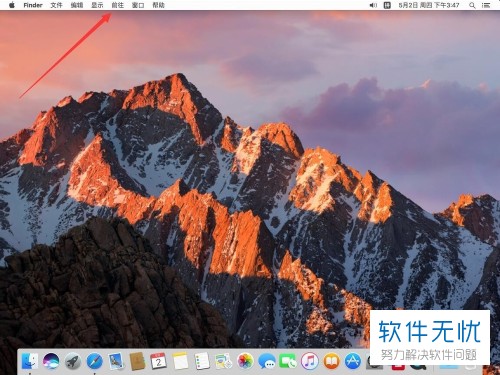
8. 之后在列表中点击【应用程序】,如图。
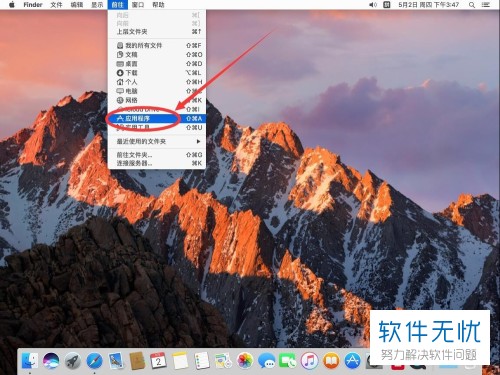
9. 之后在界面中找到【Keynote讲演】,右击软件,如图。

10. 然后在弹出的列表中点击【移到废纸篓】,如图。
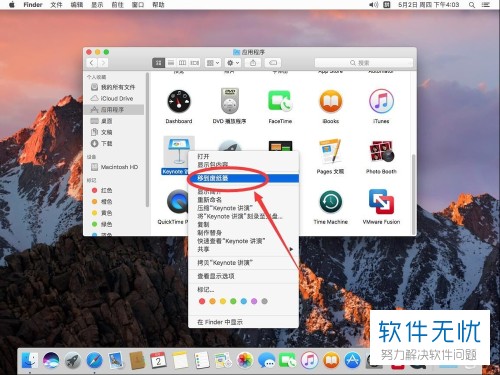
11. 然后在弹出的窗口中输入系统管理员密码, 如图。

12. 完成输入之后,我们点击右下角的【好】,这样软件就被删除了,如图。
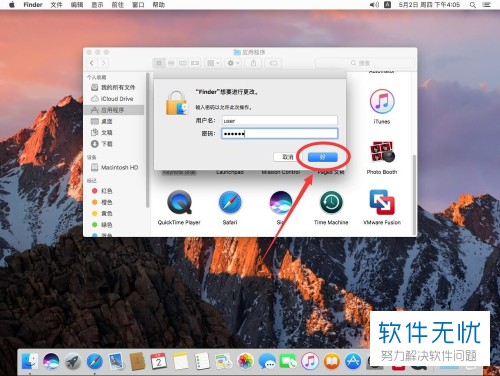
以上就是小编教大家在Mac系统的苹果电脑上将Keynote讲演卸载删除的方法,希望可以帮到大家。
分享:
相关推荐
- 【其他】 金山文档20磅行间距怎么调 04-18
- 【其他】 金山文档2E+07怎么修改 04-18
- 【其他】 金山文档1.53e+10是什么意思 04-18
- 【其他】 金山文档和wps office区别 04-18
- 【其他】 金山文档目录的符号怎么弄 04-18
- 【其他】 金山文档VLOOKUP函数的使用方法 04-18
- 【其他】 金山文档查重复怎么查 04-18
- 【其他】 金山文档查找功能在哪 04-18
- 【其他】 金山文档查找的快捷键 04-18
- 【其他】 金山文档创始人是谁 04-18
本周热门
-
iphone序列号查询官方入口在哪里 2024/04/11
-
输入手机号一键查询快递入口网址大全 2024/04/11
-
oppo云服务平台登录入口 2020/05/18
-
苹果官网序列号查询入口 2023/03/04
-
fishbowl鱼缸测试网址 2024/04/15
-
outlook邮箱怎么改密码 2024/01/02
-
光信号灯不亮是怎么回事 2024/04/15
-
华为手机主题在哪里?怎么更换 2019/04/05
本月热门
-
iphone序列号查询官方入口在哪里 2024/04/11
-
输入手机号一键查询快递入口网址大全 2024/04/11
-
oppo云服务平台登录入口 2020/05/18
-
fishbowl鱼缸测试网址 2024/04/15
-
outlook邮箱怎么改密码 2024/01/02
-
苹果官网序列号查询入口 2023/03/04
-
光信号灯不亮是怎么回事 2024/04/15
-
学信网密码是什么格式 2020/05/19
-
正负号±怎么打 2024/01/08
-
计算器上各个键的名称及功能介绍大全 2023/02/21












