电脑photoshop中套索工具怎么对图片进行抠图
ps的全名是photoshop,今天小编跟大家分享的是电脑photoshop中套索工具怎么对图片进行抠图。
具体如下:
1. 首先我们打开电脑中的ps。。
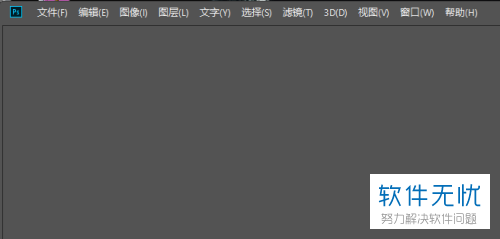
2. 进入之后我们点击上方功能栏中的【文件】选项,在弹出的窗口中点击【打开】。

3. 之后我们选择一张图片进行打开。
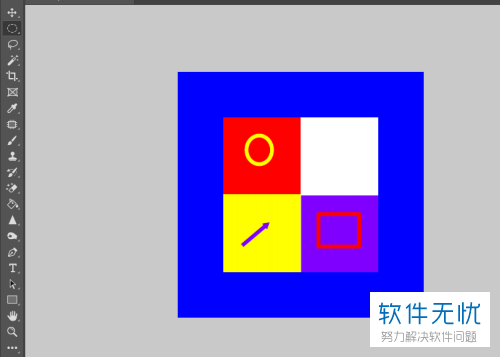
4. 然后我们在左侧找到【工具箱】(如图所示的图标),长按之后在出现的小窗口中点击【套索工具】。
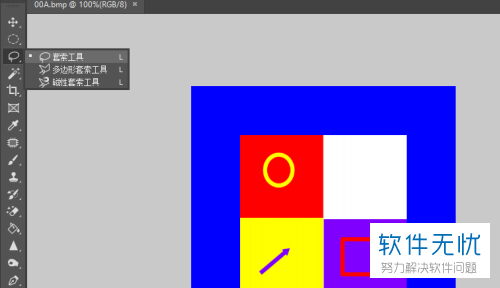
5. 然后我们拖动鼠标可以框选。
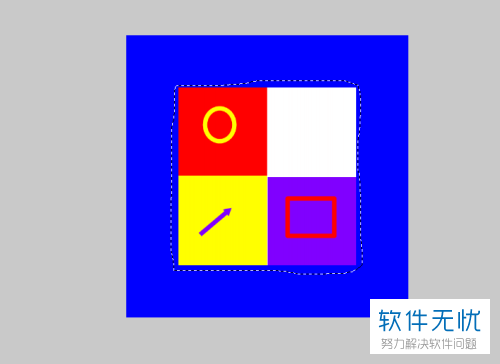
6. 框选好之后,在弹出的窗口中点击【选择】,然后点击【修改】,在弹出的小窗口中点击【羽化】。
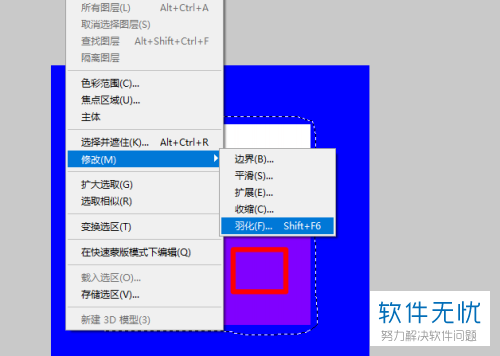
7. 点击之后即可打开羽化选区的界面,我们调整【羽化半径】为20像素,调整好之后点击【确定】。
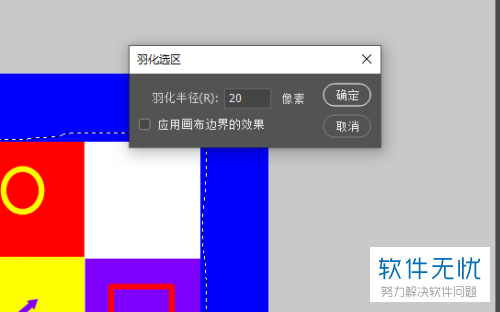
8. 然后我们按下CTRL J这个快捷键,可以快速的建立【图层1】图层。
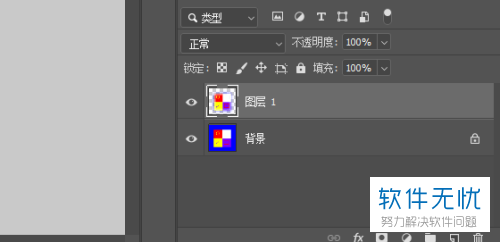
9. 然后我们对【背景】图层进行隐层即可。

以上就是电脑photoshop中套索工具对图片进行抠图的方法。
分享:
相关推荐
- 【其他】 WPS表格Unicode文本 04-30
- 【其他】 WPS表格unique 04-30
- 【其他】 WPS表格utf-8 04-30
- 【其他】 WPS表格u盘删除怎么恢复 04-30
- 【其他】 WPS表格运行慢,卡怎么办解决 04-30
- 【其他】 WPS表格与Excel的区别 04-30
- 【其他】 哔哩哔哩漫画怎么完成今日推荐任务 04-30
- 【其他】 WPS表格隐藏的列怎么显示出来 04-30
- 【其他】 WPS表格图片怎么置于文字下方 04-30
- 【其他】 WPS表格图片怎么跟随表格 04-30
本周热门
-
iphone序列号查询官方入口在哪里 2024/04/11
-
oppo云服务平台登录入口 2020/05/18
-
输入手机号一键查询快递入口网址大全 2024/04/11
-
苹果官网序列号查询入口 2023/03/04
-
outlook邮箱怎么改密码 2024/01/02
-
steam账号怎么注册 2023/02/27
-
fishbowl鱼缸测试网址 2024/04/15
-
光信号灯不亮是怎么回事 2024/04/15
本月热门
-
iphone序列号查询官方入口在哪里 2024/04/11
-
输入手机号一键查询快递入口网址大全 2024/04/11
-
oppo云服务平台登录入口 2020/05/18
-
outlook邮箱怎么改密码 2024/01/02
-
mbti官网免费版2024入口 2024/04/11
-
苹果官网序列号查询入口 2023/03/04
-
光信号灯不亮是怎么回事 2024/04/15
-
fishbowl鱼缸测试网址 2024/04/15
-
计算器上各个键的名称及功能介绍大全 2023/02/21
-
网线水晶头颜色顺序图片 2020/08/11












