怎样在苹果Mac版Word 2019上设置默认横向纸张页面
随着社会经济的发展,我们还可以在苹果Mac上进行Word编辑。那么怎么在Mac版本Word 2019设置默认横向纸张页面,接下来小编就为大家介绍一下吧!
具体如下:
1. 第一步,找到屏幕顶部的“前往”选项,并点击。
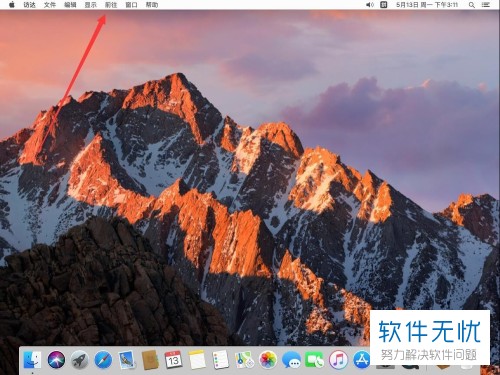
2. 第二步,点击前往以后,我们会看到如下图所示的下拉菜单选项,点击其中的“应用选项”。
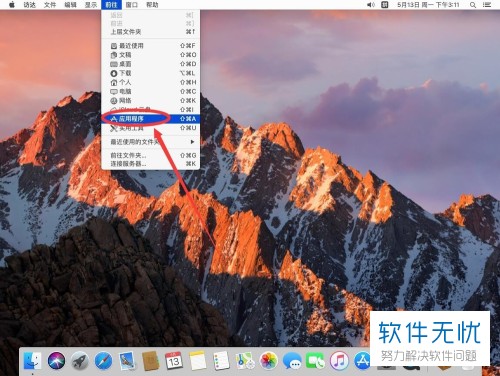
3. 第三步,点击应用选项后,我们会看到如下图所示的页面,双击打开“Microsoft Word”的图标。
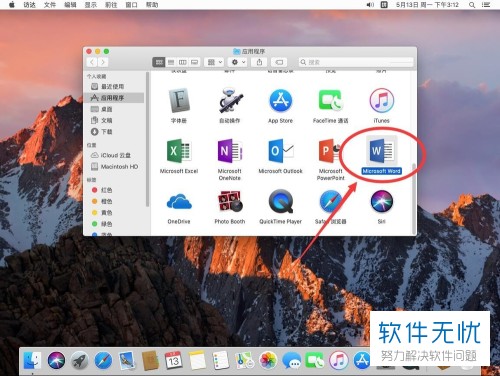
4. 第四步,我们会看到如下图所示的Word,默认纸张的方向是纵向的。
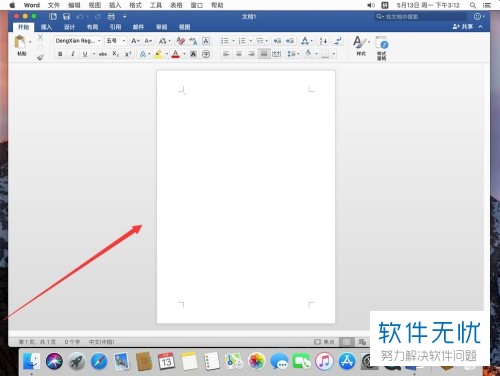
5. 第五步,我们在屏幕顶部的工具栏找到“格式”选项,并点击。
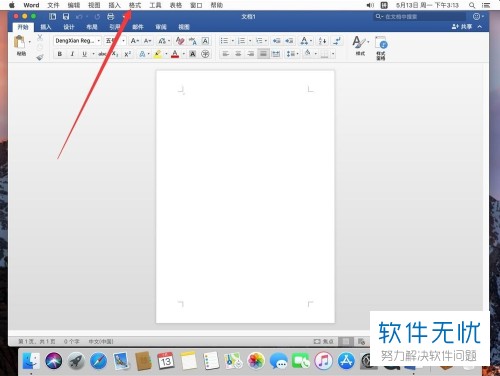
6. 第六步,点击“格式”选项后,我们会看到如下图所示的下拉菜单,点击文档选项。
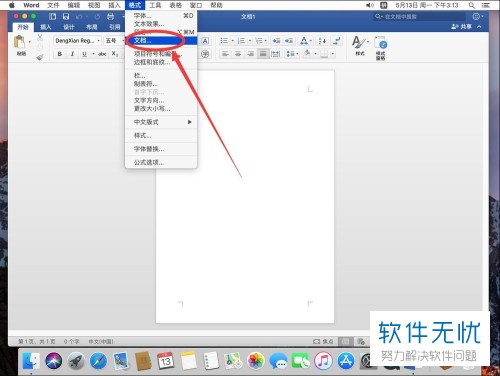
7. 第七步,点击文档选项后,我们会看到页面弹出下图所示的文档设置,点击文档设置底部的页面设置。
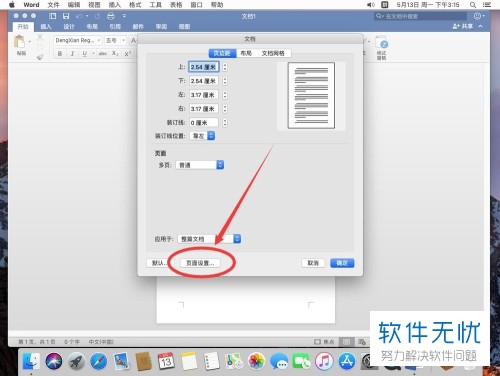
8. 第八步,点击页面设置后,会弹出下图所示的界面,选择打印方向中的横向图标并点击。
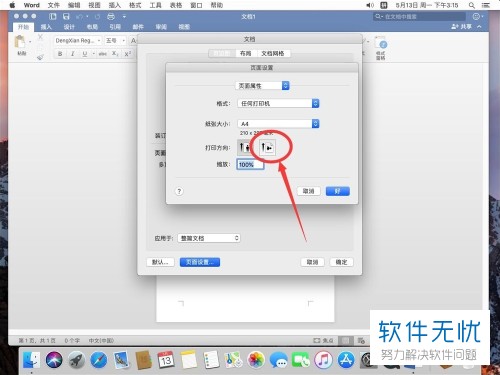
9. 第九步,完成后点击右下方的“好”的蓝色框。
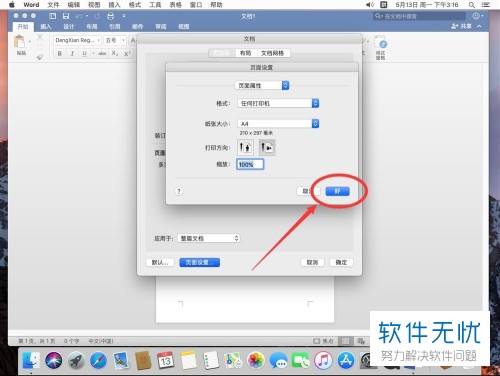
10. 第十步,接下来我们返回到了文档设置界面,点击下图箭头所指的默认选项。
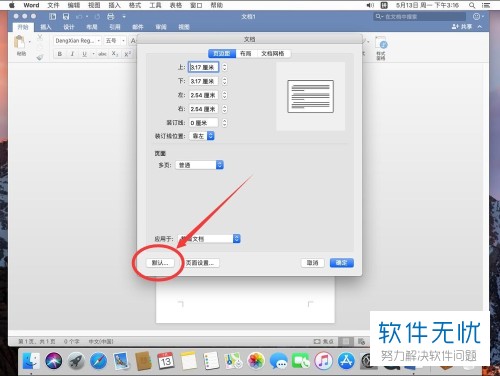
11.第十一步,在弹出的选项设置中点击“是(Y)”
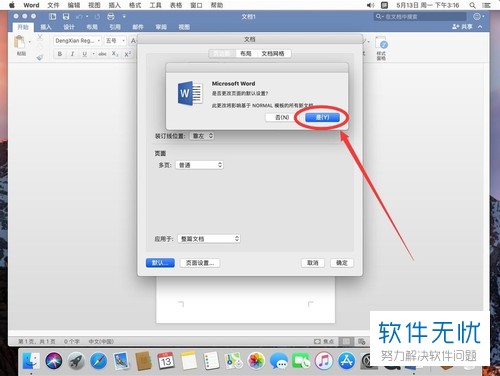
12. 这样我们就成功将Word中的纸张方向默认成了横向方向。
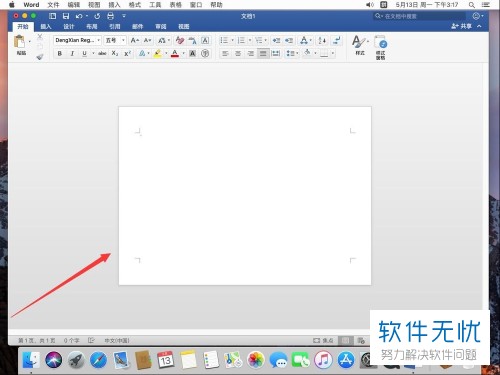
以上就是怎样在苹果Mac版Word 2019上设置默认横向纸张页面的方法。
分享:
相关推荐
- 【其他】 WPS2024政府版 04-24
- 【其他】 WPS1+x考试考什么 04-24
- 【其他】 WPS1+x证书有用吗 04-24
- 【其他】 WPS目录怎么自己编辑 04-24
- 【其他】 WPS目录怎么显示在左边 04-24
- 【其他】 WPS年月日的格式怎么转换 04-24
- 【其他】 WPS年龄公式怎么输入 04-24
- 【其他】 WPS内存满了如何清理内存文件 04-24
- 【其他】 WPS标尺在哪里调出来 04-24
- 【其他】 WPS表格斜线一分为二怎么弄 04-24
本周热门
-
iphone序列号查询官方入口在哪里 2024/04/11
-
输入手机号一键查询快递入口网址大全 2024/04/11
-
mbti官网免费版2024入口 2024/04/11
-
oppo云服务平台登录入口 2020/05/18
-
outlook邮箱怎么改密码 2024/01/02
-
光信号灯不亮是怎么回事 2024/04/15
-
苹果官网序列号查询入口 2023/03/04
-
计算器上各个键的名称及功能介绍大全 2023/02/21
本月热门
-
iphone序列号查询官方入口在哪里 2024/04/11
-
输入手机号一键查询快递入口网址大全 2024/04/11
-
oppo云服务平台登录入口 2020/05/18
-
outlook邮箱怎么改密码 2024/01/02
-
mbti官网免费版2024入口 2024/04/11
-
苹果官网序列号查询入口 2023/03/04
-
光信号灯不亮是怎么回事 2024/04/15
-
fishbowl鱼缸测试网址 2024/04/15
-
计算器上各个键的名称及功能介绍大全 2023/02/21
-
正负号±怎么打 2024/01/08











