怎么在MacBook苹果电脑中查看wifi密码?
许多小伙伴可能之前使用的是windows系统的电脑,在使用mac苹果电脑的时候对于一些基础操作还不太了解,比如如何查看wifi密码,今天,小编就教大家在MacBook苹果电脑中查看wifi密码。
具体如下:
1. 我们在电脑的桌面下方点击“launchpad”选项,如图。
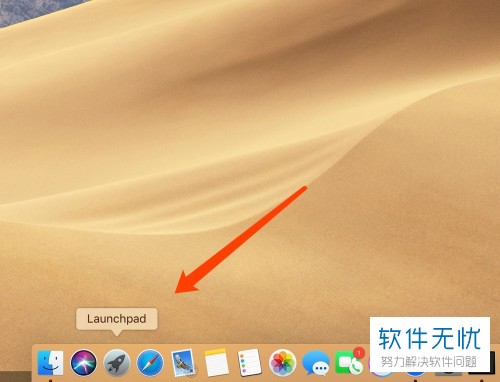
2. 之后在面板中点击【其他】文件夹,如图。
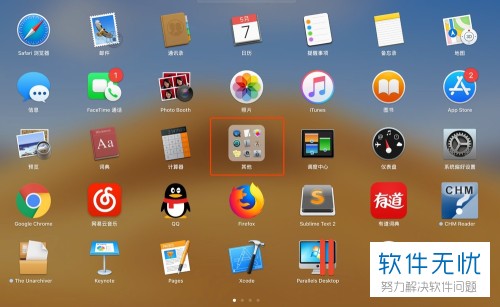
3. 之后点击【钥匙串访问】,如图。
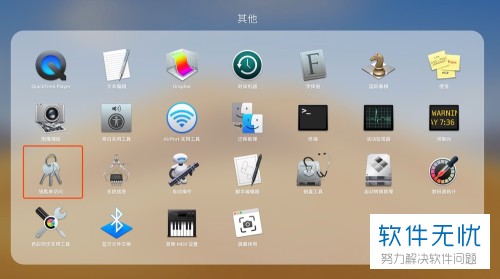
4. 在左侧的列表中点击【系统】,然后在右侧找到需要查看的wifi密码和名称,双击即可打开,如图。
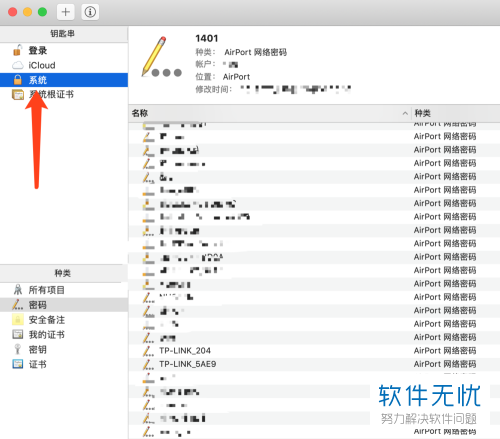
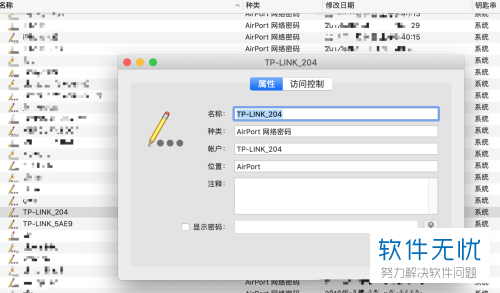
5. 之后在窗口中点击【显示密码】,如图。
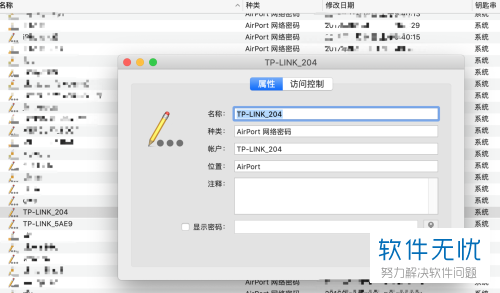
6. 之后在窗口中输入开机密码,如图。
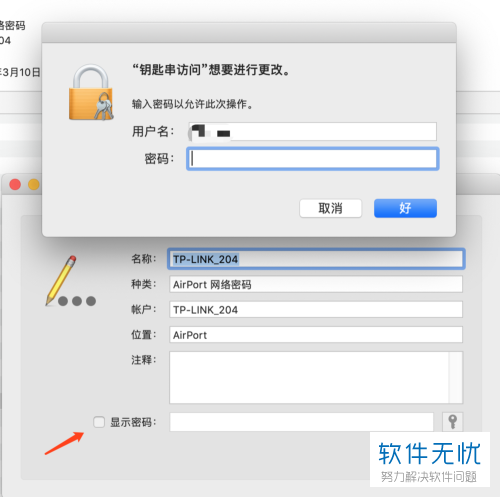
7.之后再次进行输入用户名和密码,之后就可以看到wifi密码了,如图。
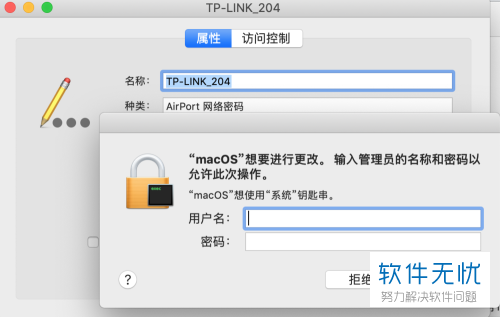
8. 我们在属性界面就可以看到wifi的详细信息包括密码,如图。
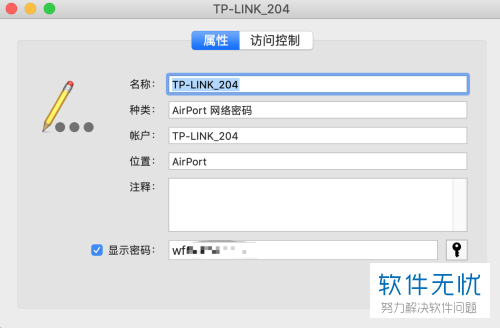
以上就是小编教大家在MacBook苹果电脑中查看wifi密码的方法,希望可以帮到大家。
分享:
相关推荐
- 【其他】 WPS文字透明度在哪里设置 04-26
- 【其他】 WPS文字图片显示不出来怎么办 04-26
- 【其他】 WPS文字rgb在哪 04-26
- 【其他】 WPS文字rand没反应 04-26
- 【其他】 WPS文字二级标题怎么设置 04-26
- 【其他】 WPS文字二维码 04-26
- 【其他】 WPS文字二行二列怎么设置 04-26
- 【其他】 WPS文字文档的段落标记位于 04-26
- 【其他】 WPS文字无法保存normal.dotm 04-26
- 【其他】 WPS文字去水印 04-26
本周热门
-
iphone序列号查询官方入口在哪里 2024/04/11
-
输入手机号一键查询快递入口网址大全 2024/04/11
-
oppo云服务平台登录入口 2020/05/18
-
outlook邮箱怎么改密码 2024/01/02
-
mbti官网免费版2024入口 2024/04/11
-
光信号灯不亮是怎么回事 2024/04/15
-
苹果官网序列号查询入口 2023/03/04
-
fishbowl鱼缸测试网址 2024/04/15
本月热门
-
iphone序列号查询官方入口在哪里 2024/04/11
-
输入手机号一键查询快递入口网址大全 2024/04/11
-
oppo云服务平台登录入口 2020/05/18
-
outlook邮箱怎么改密码 2024/01/02
-
mbti官网免费版2024入口 2024/04/11
-
苹果官网序列号查询入口 2023/03/04
-
fishbowl鱼缸测试网址 2024/04/15
-
光信号灯不亮是怎么回事 2024/04/15
-
计算器上各个键的名称及功能介绍大全 2023/02/21
-
正负号±怎么打 2024/01/08











