win10移动热点自动关闭怎么回事
win10移动热点自动关闭怎么回事?win10移动热点自动关闭怎么解决?很多用户在使用win10系统的移动热点功能时,反应移动热点会出现自动关闭的情况,那win10移动热点自动关闭怎么回事呢,下面就和小编一起来看看吧!
1、打开设备管理器并设备无线网卡属性:
在“此电脑”上点击鼠标右键,在弹出菜单中选择“管理”。

然后在弹出的菜单中依次选择:设备管理器——网络适配器,在自己电脑无线网卡设备名称(不同的无线网卡名称不同)上右键单击鼠标选择属性。
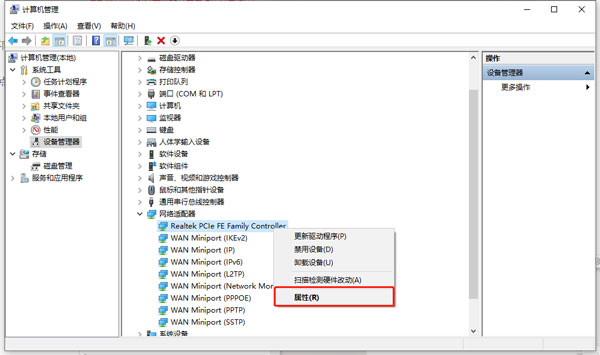
最后在弹出的属性框中选择:电源管理,然后把“允许计算机关闭此设备以节约电源”的勾去掉,点击确定。
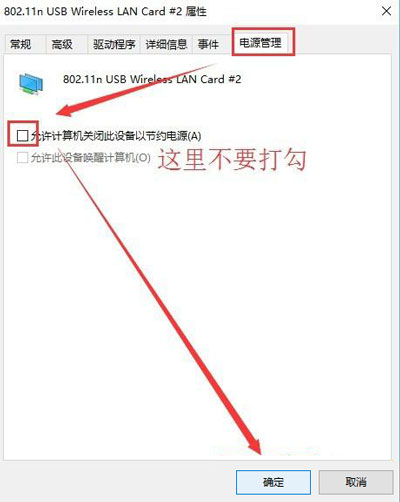
2、打开win10系统自带的移动热点功能:
鼠标左键点击电脑右下角状态栏上的,网络连接图标,弹出的菜单中点击“网络设置”。
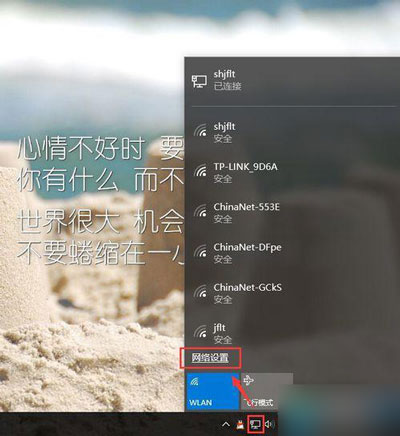
在弹出的菜单中点击“移动热点”,与其它设备共享我的Internet下的开关按钮选择“开”。
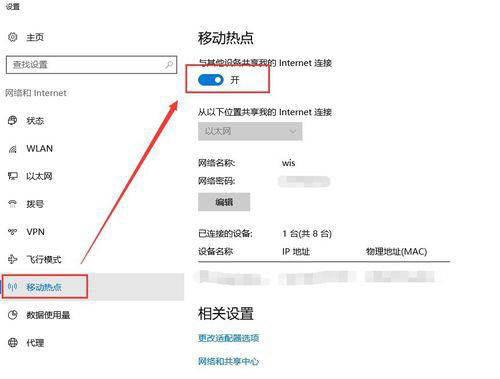
3、设置虚拟网卡属性:
执行完上步操作之后,不要关掉刚才的菜单,直接选择“以太网”,鼠标单击“更改适配器选项”。
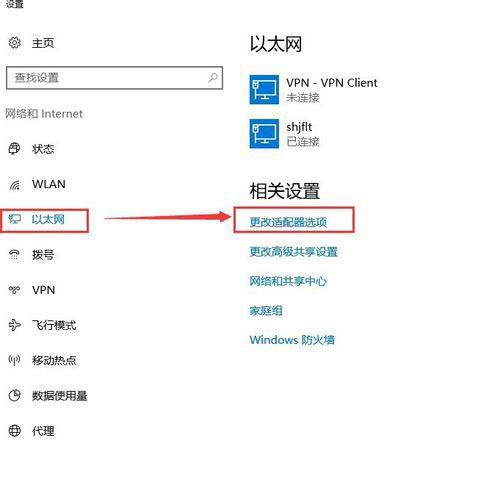
在弹出的菜单中,选择虚拟网卡(带有类似Microsoft Wi-Fi Direct Virtual 标志的),鼠标右键单击选择属性。
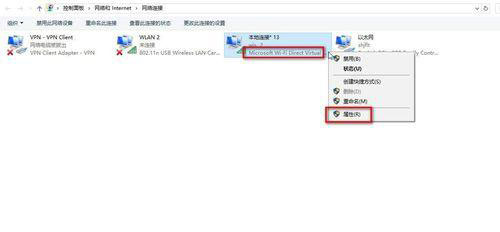
弹出的菜单单击“配置”。
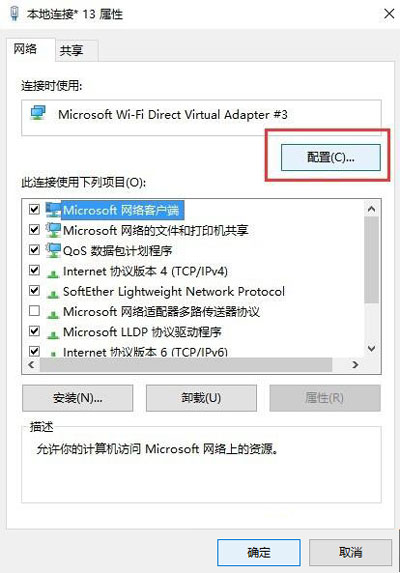
弹出的菜单单击“电源管理”把“允许计算机关闭此设备以节约电源”的勾去掉,点击确定。
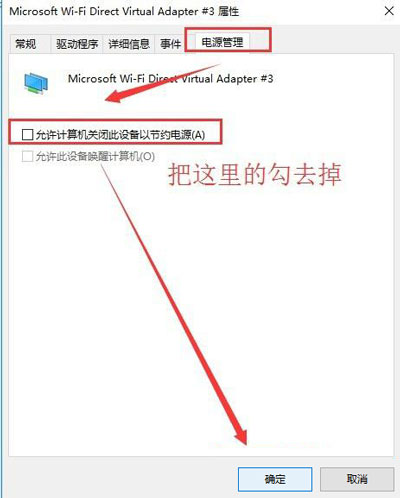
4、设置电脑的电源选项:
进入到电脑的“电源与睡眠”选项,把睡眠策略改为从不。
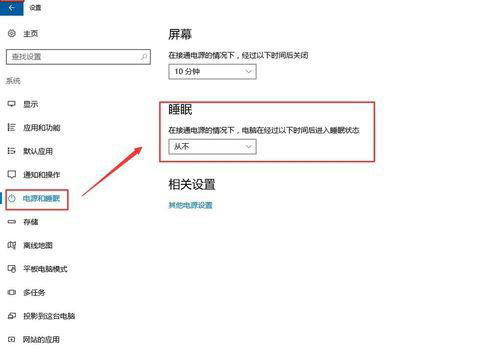
以上就是win10移动热点自动关闭怎么回事的全部内容了,希望以上内容对您有所帮助!
分享:
相关推荐
- 【win10】 win10搜索框有图案怎么去掉 06-10
- 【win10】 win10电脑桌面上的图标不见了怎么办 03-19
- 【win10】 win10右下角天气怎么关 06-15
- 【win10】 win10电脑右下角图标怎么全部显示出来 09-10
- 【win10】 win10右下角任务栏折叠图标方法 09-10
- 【win10】 win10微软输入法删除了怎么恢复 09-10
- 【win10】 win10怎么禁用微软拼音输入法 09-10
- 【win10】 win10怎么设置图片开机密码 09-01
- 【win10】 win10怎么在桌面上添加快捷方式 08-29
- 【win10】 win10电脑剪贴板的内容存在哪里 07-13
本周热门
-
win10个人热点怎么限制连接人数 2020/04/14
-
win10Microsoft Store下载的软件在哪里 2020/06/18
-
win10可以关闭的服务有哪些 2020/07/01
-
Win10任务栏上的文件资源管理器不见了如何找回 2013/11/30
-
win10资源管理器黑色模式怎么设置 2020/04/02
-
Win10系统设置专用网络和公共网络的方法 2016/02/20
-
win10提示"某些设置由系统管理员进行管理"的解决方法 2016/06/14
-
win10笔记本联想ThinkPad X1 Carbon怎么样? 2016/05/04
本月热门
-
win10Microsoft Store下载的软件在哪里 2020/06/18
-
Win10应用商店网页版出现白屏提示"Access Denied"什么原因 2016/06/01
-
win10个人热点怎么限制连接人数 2020/04/14
-
win10新建文件夹改名显示找不到指定文件 2020/04/02
-
win10可以关闭的服务有哪些 2020/07/01
-
win10笔记本联想ThinkPad X1 Carbon怎么样? 2016/05/04
-
Win10开机提示intel undi pxe2.1错误的原因及解决方法 2016/09/03
-
win10账户头像在哪个文件夹 2020/06/23
-
Win10系统安装IE11浏览器图文步骤 2016/06/08
-
win10虚拟键盘怎么调整大小 2020/03/31









