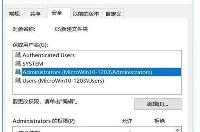怎么用u盘安装win10系统? u盘安装win10系统步骤
u盘win10安装教程来咯~下文将演示用u盘安装win10系统步骤,U盘安装是比较常用的安装系统的方法,下面就来了解一下Windows10系统该如何使用U盘安装吧。
1、下载所需要的win10系统ISO镜像文件。

2、Windows7及以上系统要选择“以管理员身份运行”UltraISO软碟通软件。

3、软件运行后,点击“打开”。

4、选择下载回来的win10系统ISO文件。

5、点击菜单,“启动”->“写入硬盘映像..”。

6、u盘win10安装教程6、弹出对话框,点击“写入”,如果之前不是以管理员身份启动软碟通,写入按钮会变成灰色无法使用。

7、提示要格式化U盘,选择“是”。

8、开始准备数据,等待写入数据。

9、差不多要20分钟(这不正常),写入完毕,然后把电脑设为U盘启动就可以安装win10了。

以上就是u盘win10安装的全部内容,谢谢阅读,希望能帮到大家,请继续关注,我们会努力分享更多优秀的文章。
分享:
相关推荐
- 【win10】 win10搜索框有图案怎么去掉 06-10
- 【win10】 win10电脑桌面上的图标不见了怎么办 03-19
- 【win10】 win10右下角天气怎么关 06-15
- 【win10】 win10电脑右下角图标怎么全部显示出来 09-10
- 【win10】 win10右下角任务栏折叠图标方法 09-10
- 【win10】 win10微软输入法删除了怎么恢复 09-10
- 【win10】 win10怎么禁用微软拼音输入法 09-10
- 【win10】 win10怎么设置图片开机密码 09-01
- 【win10】 win10怎么在桌面上添加快捷方式 08-29
- 【win10】 win10电脑剪贴板的内容存在哪里 07-13
本周热门
-
win10Microsoft Store下载的软件在哪里 2020/06/18
-
Win10应用商店网页版出现白屏提示"Access Denied"什么原因 2016/06/01
-
win10WindowsApps拒绝访问怎么办 2020/06/18
-
win10虚拟键盘怎么调整大小 2020/03/31
-
Win10系统设置专用网络和公共网络的方法 2016/02/20
-
Win10出现内存不足的原因及解决办法 2016/03/10
-
win10怎么创建虚拟无线网卡? 2016/07/22
-
win10新建文件夹改名显示找不到指定文件 2020/04/02
本月热门
-
win10Microsoft Store下载的软件在哪里 2020/06/18
-
Win10应用商店网页版出现白屏提示"Access Denied"什么原因 2016/06/01
-
win10新建文件夹改名显示找不到指定文件 2020/04/02
-
win10可以关闭的服务有哪些 2020/07/01
-
Win10系统安装IE11浏览器图文步骤 2016/06/08
-
win10WindowsApps拒绝访问怎么办 2020/06/18
-
win10个人热点怎么限制连接人数 2020/04/14
-
win10怎么恢复到上次正常启动状态? 2016/07/10
-
win10账户头像在哪个文件夹 2020/06/23
-
win10画图3d怎么保存 2020/04/14