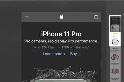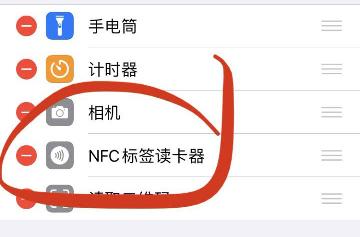iphone12怎么截屏
iphone12怎么截屏?苹果召开 10 月新品发布会,正式发布了 iPhone 12 系列新品,包括 iPhone 12 mini、iPhone 12、iPhone 12 Pro 与 iPhone 12 Pro Max。对于新手机系统或者使用方式或许都会改变,那么iphone12怎么截屏?下面就让小编给大家介绍一下。

iphone12截屏教程
1、点击手机中的设置按钮,进入设置界面,在设置界面下拉找到【通用】,点击进入通用界面。
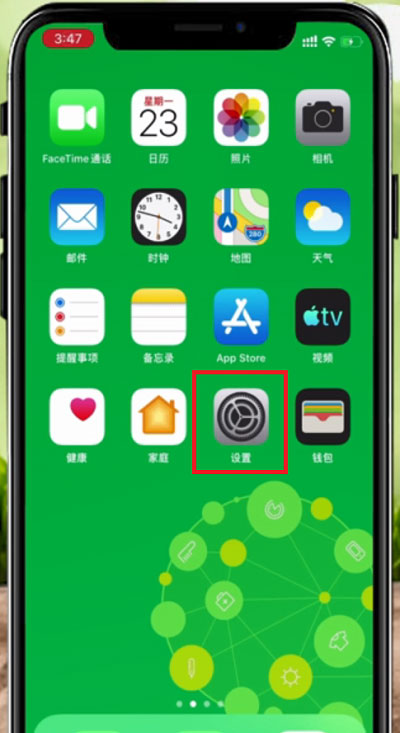
2、在设置界面中找到【辅助功能】,点击进入辅助功能。
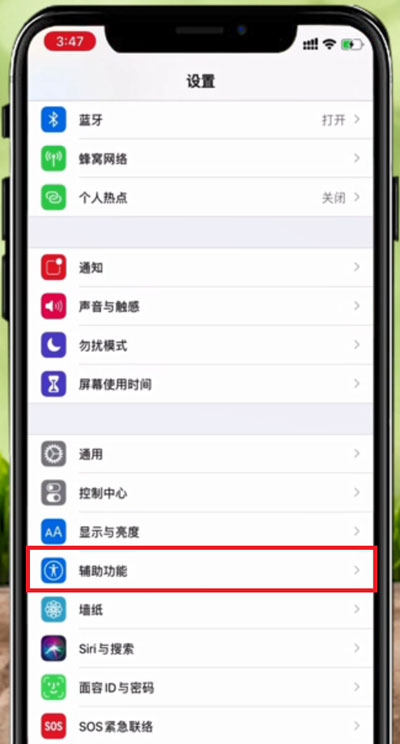
3、在辅助功能界面,下拉找到【触控】,点击触控,进入触控界面。
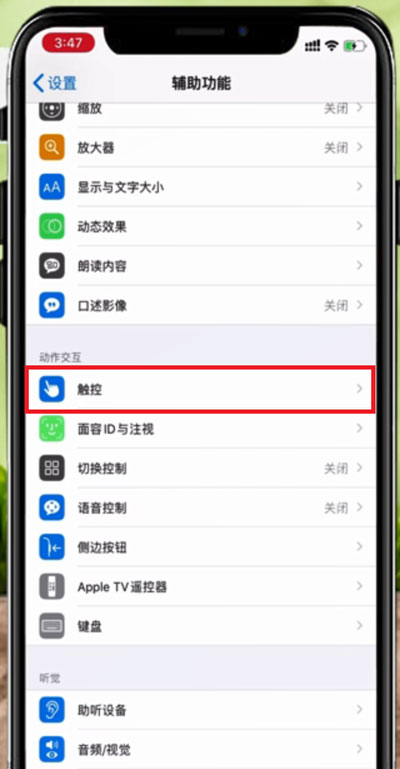
4、在触控功能界面中找到【辅助触控】,点击进入辅助触控界面。
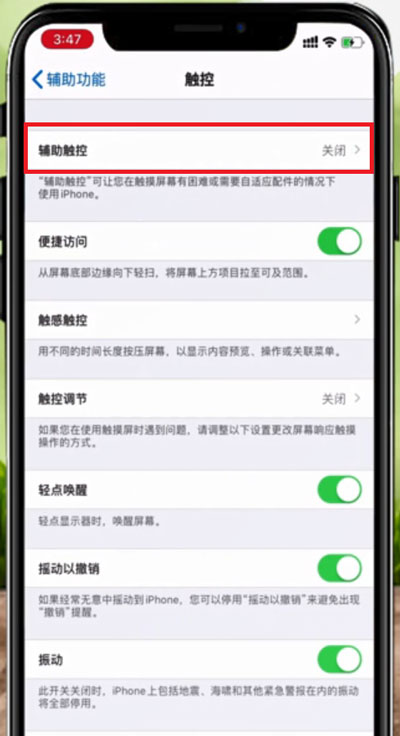
5、在辅助触控界面点击【辅助触控】右边的按钮,点击打开(绿色为打开),再点击下方的【自定顶层菜单】,进入界面。
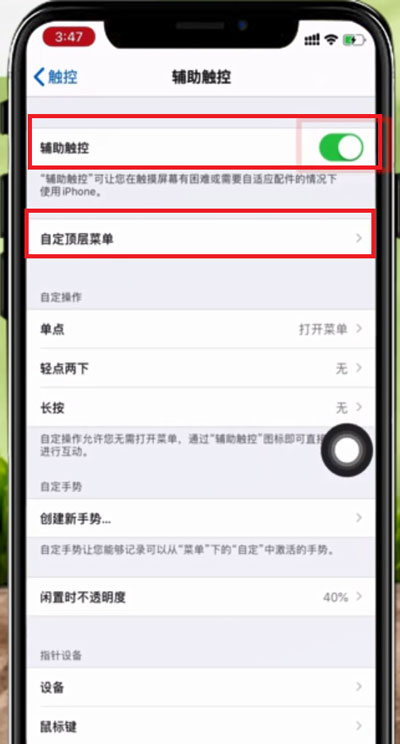
6、在自定顶层菜单中点击要更改的图标,点击重设,进入重设界面。
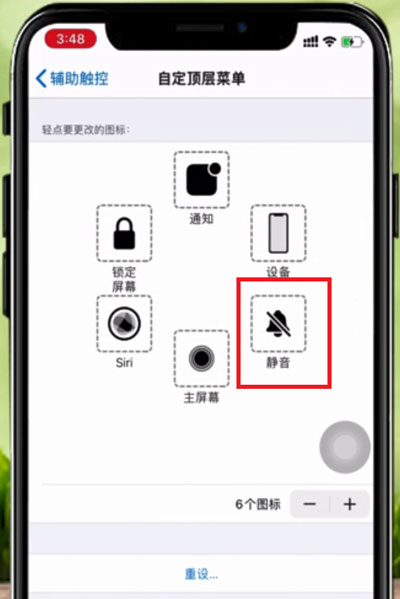
7、在重设界面点击切换为截屏按钮即可,点击选择后,再次点击右上角的完成即可。
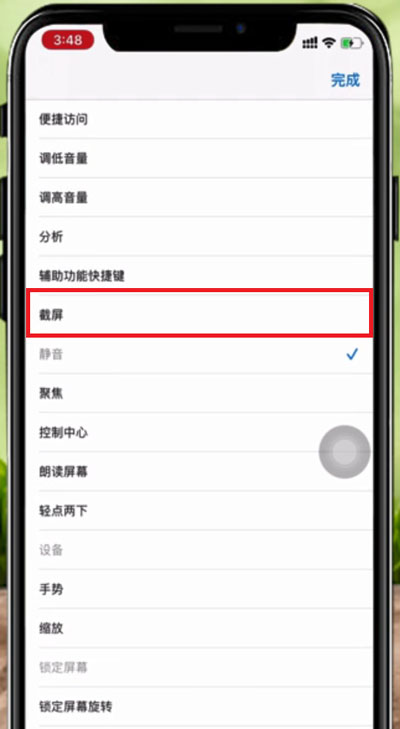
8、设置好后,直接点击屏幕上的白点,即可出现截屏按钮,点击即可截屏。

9、还有一种快捷截屏的方法就是,在【辅助触控】界面,点击下方的【轻点两下】进入轻点两下设置界面。
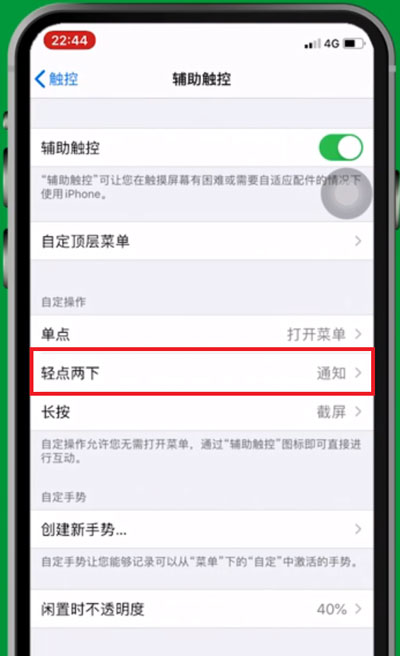
10、在【轻点两下】界面中点击选择截屏,即可设置轻点两下截屏方法。
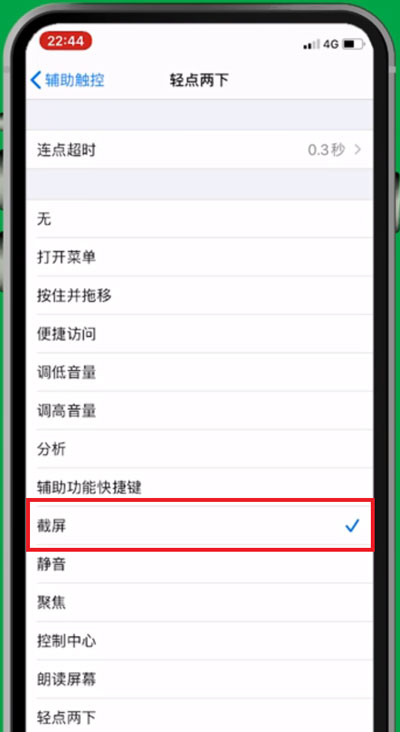
11、屏幕停留在想要截屏的界面,最快捷的方式就是同时按下手机上音量按键和手机电源键即可快捷截屏。
以上就是iphone12怎么截屏的全部内容,希望以上内容能帮助到朋友们,更多精彩细致的教程尽在卡饭网,感兴趣的小伙伴可以关注卡饭网,第一时间获取全网资讯和最全面的教程。
分享:
相关推荐
- 【iphone】 无法连接到itunes store是什么意思 09-27
- 【iphone】 iPhone14系列电池容量多少毫安 09-21
- 【iphone】 灵动岛只有iPhone14pro有吗 09-16
- 【iphone】 苹果14pro屏幕尺寸多大 09-09
- 【iphone】 苹果14pro运行内存多大 09-09
- 【iphone】 iPhone14灵动岛是什么 09-09
- 【iphone】 苹果手机id怎么注册 05-28
- 【iphone】 iPhone12如何截屏截长图 05-24
- 【iphone】 录屏怎么录声音iPhone12 05-14
- 【iphone】 录屏怎么录声音iPhone11 05-13
本周热门
-
怎么通过序列号查询AirPods真假 2020/06/11
-
iPhone12如何截屏截长图 2022/05/24
-
iphone12全系配置参数 2020/10/14
-
苹果12ProMax有高刷吗 2020/10/16
-
无法连接到itunes store是什么意思 2022/09/27
-
AirPods入耳检测不灵敏怎么回事 2020/06/12
-
iPhone12怎么添加门禁卡 2020/10/14
-
iPhone12和IPhone12mini有什么区别 2020/10/14
本月热门
-
怎么通过序列号查询AirPods真假 2020/06/11
-
iphone12全系配置参数 2020/10/14
-
iPhone12如何截屏截长图 2022/05/24
-
iPhone12和IPhone12mini有什么区别 2020/10/14
-
苹果12ProMax有高刷吗 2020/10/16
-
苹果12promax和11promax区别 2020/10/16
-
AirPods麦克风声音小 2020/06/11
-
苹果12微信语音发不出去怎么办 2020/11/11
-
无法连接到itunes store是什么意思 2022/09/27
-
IPhone12控制中心没有NFC怎么办 2020/11/10