win7笔记本摄像头怎么开?调出笔记本电脑的摄像头两种方法
今天有网友问了编辑这样一个问题,笔记本摄像头怎么开?目前绝大多数笔记本都自带有摄像头,其实开始笔者以为很简单,因为以前使用windows xp系统的时候直接在我的电脑里可以看到视频设备点击打开就可以打开笔记本摄像头了,不过目前最新的windows 7系统中已经将视频以独立软件控制,所以在我的电脑中已经找不到视频设备了,下面我们来介绍下笔记本电脑的摄像头调出步骤,一起来看看吧!

工具/原料
amcap(仅138KB )
笔记本电脑
方法1:建立电脑自身的摄像头
由于不少人直接使用电脑中的设备管理中查看摄像头位置,将其复制出来粘贴到系统的快捷方式文件夹中,不少人反应这是无效的,本人操作确实是无效的,因为很多人没找不到“amcap.exe”。因此按照以下方式简单搞定,在浏览器中输入引号内内容“amcap”,点击搜索,然后下载“amcap win7 v9.11 汉化版”。

下载之后,将其解压,然后点击解压后的文件夹,进去。

找到引号内内容“amcap.exe”文件,等会而回来复制这个应用程序。

现在复制引号内内容“Network Shortcuts”,然后在桌面点击“计算机”。

进入计算机根目录,在上方的地址栏点击一下,,粘贴刚才复制的引号内内容“Network Shortcuts”,然后点击“回车键”。

这样就进入了电脑系统的应用程序快捷方式菜单栏,这个快捷方式创建之后,会留在计算机根目录,这里将摄像头留在这里,平时使用就很方便了。回到第三步,复制“amcap.exe”,然后在这个文件目录下单机鼠标右键,然后点击“粘贴”。
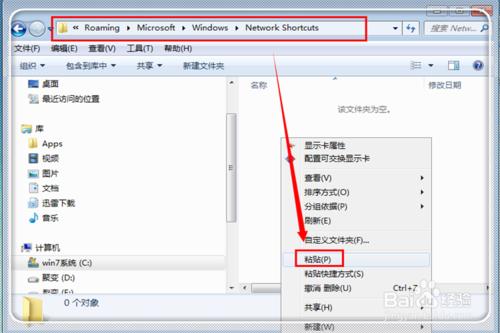
这是粘贴后的结果,这个程序粘贴到这里。

这时候点击计算机,进入计算机,这里就像xp系统一样,有了摄像头,点击这个摄像头,就可以打开可。

进入摄像头,点击“选项”。然后在弹出的确定窗口中,点击“确定”。

当然这里就打开了,可以看见图像了,你没看见,是因为小编为了保护隐私,已经使用将摄像头遮住,所以是这个颜色。

END
方法2:使用360安全卫士打开摄像头
由于这个软件大部分人都装有,所以使用起来是最简单的,点击电脑桌面右下角的安全卫士图标。

进入到安全卫士主界面,这里点击右方的“更多”,添加摄像头功能。

一般来说,大家都没有添加摄像头的,所以,在未添加功能区域中,点击“魔法摄像头”进行添加。

等待一会儿 ,自动安装完毕,点击一下,就打开了。

当然,小编人就暂时不给大家看了,所以遮住了摄像头;不过欣喜的是,你可以在这里自由自在地玩自拍了。

END
以上就是win7笔记本摄像头怎么开的两种方法介绍,希望能帮到大家!
相关推荐
- 【win7】 IPhone13发布后多久能买到 09-16
- 【win7】 华为手机不用数据怎么连接电脑 08-26
- 【win7】 win7系统不能复制粘帖怎么回事 05-26
- 【win7】 win7原版ghost系统如何安装 05-19
- 【win7】 WIN7鼠标滚轮失效怎么修复 05-07
- 【win7】 OPPO手机隐私密码问题怎么改 04-28
- 【win7】 华为手机换外屏价格表 04-27
- 【win7】 OPPO手机什么时候更新COlorOS7 04-26
- 【win7】 OPPO手机指纹解锁没反应怎么办 04-24
- 【win7】 win7出现0xc00000e9不重装系统的修复方法 04-23
本周热门
-
Win7系统Win8.1怎么才能永久免费升级Win10系统? 2016/05/03
-
win7计算机里搜索历史记录怎么删除 2016/07/21
-
麒麟系统怎么换win7 2016/07/10
-
Win7如何快速查看文件属性 2014/05/21
-
Win7桌面多窗口快速均分平铺 2013/01/14
-
win7桌面上我的电脑图标删除了怎么找回来? 2013/11/01
-
win7系统双网卡怎么配置 2016/06/17
-
Win7系统死机常见的两种原因及解决方法 2016/12/27
本月热门
-
麒麟系统怎么换win7 2016/07/10
-
OPPO手机指纹解锁没反应怎么办 2020/04/24
-
win7启动修复无法自动修复此计算机3种解决方法 2013/11/23
-
win7电脑开机出现grub提示怎么解决 2016/09/24
-
win7计算机里搜索历史记录怎么删除 2016/07/21
-
OPPO手机隐私密码问题怎么改 2020/04/28
-
win7系统安装失败的6种原因及解决方法 2014/09/01
-
Win7系统提示"无法定位动态链接库user32.dll"的解决方法 2014/09/27
-
三种删除win7搜索记录的方法 2013/12/04
-
win7bios如何设置(图解) 2017/04/24




