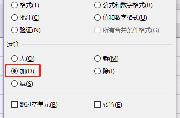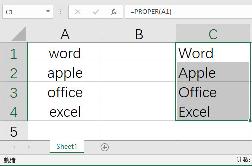如何使用Excel图片批注功能做出鼠触图片显示
要完成Excel表格中鼠标指向单元格就呈现相关图片的互动成效,只需议决Excel 2007的添加图片批注功用就能够轻轻松松做到。
下面,我们以制造产品列表为例,展现详细的添加图片方法。

鼠标指向单元格,自动显示预设图片
单个添加图片
右击目标单元格,挑选“添加批注”,删除批注输入框中一切文字,接着鼠标移动到批注输入框的边线,当指针变成十字箭头时,单击鼠标右键挑选“配置批注格式”→“颜色与线条” →“填充成效”→“图片”,再单击“挑选图片”添加图片即可。
如今鼠标指向目标单元格即可显示图片,移开鼠标图片就会自动潜藏。假设鼠标移开时图片没有自动消失,可单击Excel窗口左上角的“Office”,在弹出的菜单中单击“Excel选项”,在“Excel选项”窗口左侧挑选“高级”,在右侧挑选 “仅显示标志符,悬停时加显批注”(图2),确定后图片即可自动潜藏了。

批量添加图片
假设有许多单元格要添加图片批注,逐一配置就很费事。我们能够议决宏批量配置图片批注。
先把须要用到的图片文件一切集中到一个文件夹中(例:F:/产品图),各图片称号必需与表格中相应产品名一致,以“产品名.jpg”这样的格式命名,比方昂达VX545HD.jpg、昂达VX757.jpg等等。此外,一切图片的高宽比例也应该一致,这样才干确保一致配置后显示的图片不变形。
然后,在Excel 2007中翻开工作簿,按下组合键“Alt+F8”翻开宏窗口,输入宏名为“添加图片批注”,单击“创立”按钮,在翻开的VBA窗口中编辑代码。
代码片段:
Sub 添加图片批注()
Dim 单元格
On Error Resume Next
For Each 单元格 In Selection
单元格.AddComment
单元格.Comment.Shape.Fill.UserPicture "F:/产品图/" & 单元格.Value & ".jpg"
单元格.Comment.Shape.Height = 120
单元格.Comment.Shape.Width = 200
Next 单元格
End Sub
开头,关闭VBA窗口,把文件另存为“Excel 启用宏的工作簿”格式的文档。如今你只需选中要配置的一切单元格,比方A4:A20,按下组合键“Alt+F8”翻开宏窗口,双击列表中的“添加图片批注”运转宏(图3),即可批量为单元格添加图片了。
(注:图片在配置后会直接保管在工作簿中)。假设表格中的产品名改动了,或用于批注的图片文件更换了,你只需再运转一下“添加图片批注”宏刷新即可。

相关推荐
- 【excel】 WPS官网下载教程 04-19
- 【excel】 excel背景图片怎么设置 04-13
- 【excel】 表格中的斜线怎么弄 03-09
- 【excel】 怎样把pdf转换成excel文档格式 03-03
- 【excel】 excel表格数字怎么变正常 10-12
- 【excel】 Excel单元格怎么添加下拉选项 09-09
- 【excel】 excel怎么自定义下拉菜单 09-09
- 【excel】 excel怎么设置数据有效性 09-08
- 【excel】 excel怎么调换行列位置 09-02
- 【excel】 excel怎么自动编号排序 08-31
本周热门
-
Excel常用函数公式大全 2013/08/05
-
excel求和出现#value是什么原因? 2016/08/18
-
在Excel工作表区域内快速移动或滚动的几个方法 2013/06/20
-
Excel"锅状"对比图表如何制作 2016/10/19
-
Excel表格输入时间是斜杠的格式怎么转换成横杠的格式? 2016/10/30
-
Excel怎么给所有的数字加10 2020/08/24
-
Excel如何使用组合函数combin 2013/04/10
-
如何用Excel快速统计和分析成绩分布情况 2013/06/11
本月热门
-
Excel常用函数公式大全 2013/08/05
-
EXCEL表中#N/A是什么意思?#N/A是什么? 2015/05/26
-
excel求和出现#value是什么原因? 2016/08/18
-
在用EXCEL计算标准偏差的时候该用STDEV STDEVA STDEVP哪一种? 2016/07/22
-
Excel怎么设置英文首字母大写 2020/08/24
-
怎样在excel表格中用今天的日期减去上次的日期? 2016/07/20
-
Excel打印时每页都有表头设置方法 2015/05/13
-
excel表格的水平(分类)轴标签灰色不可编辑是什么原因? 2016/07/24
-
Excel中将15位身份证号转换为18位 2014/07/08
-
excel如何跳转到特定的列 2016/07/20