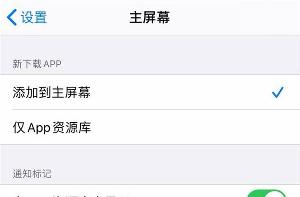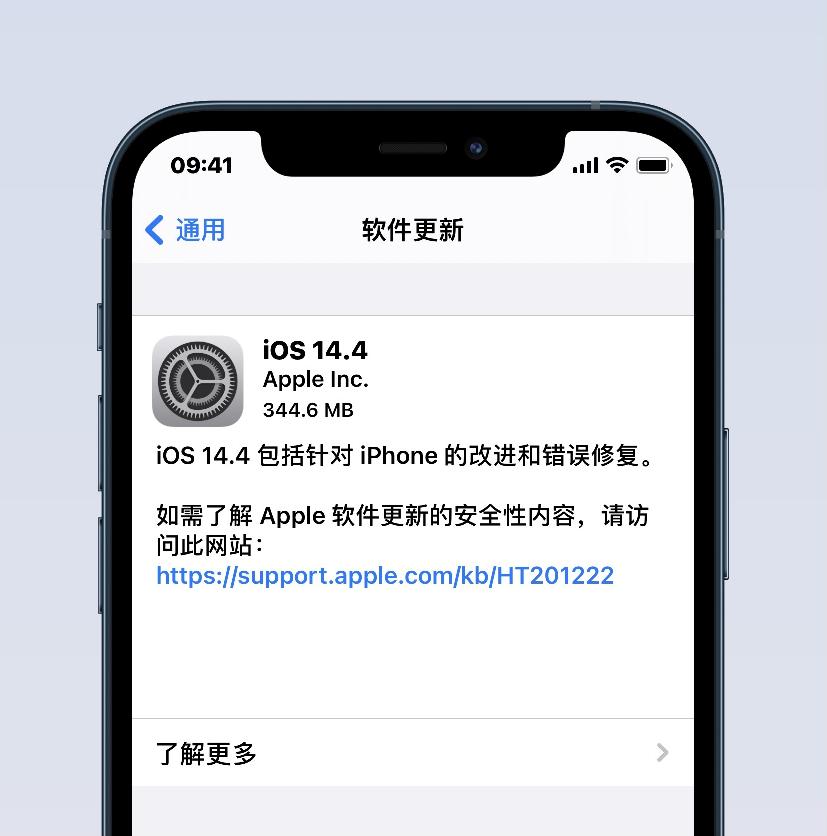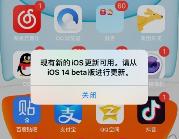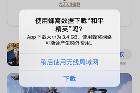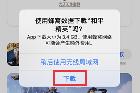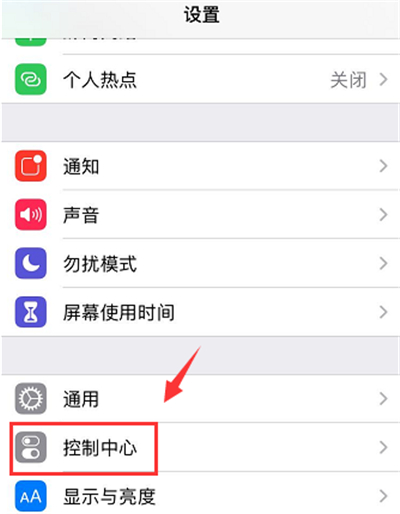ios和os x如何共享文件

--准备工作
首先,你的设备需要运行iOS 7(或以上)和OS X Yosemite版本的系统才能实现跨平台文件传输。此外,用户传输的Mac还必须是2012年或之后的型号,iOS设备的型号则必须是iPhone5或之后,iPad 4或之后,iPad mini,或者是第五代iPod touch。你可以点击Dock中的Finder图标,然后在菜单栏当中选择“进入”图标。如果没有看到AirDrop,那就证明你的Mac不支持该功能。
苹果表示,进行传输的两台设备必须保持在9米的范围之内。如果你的Mac开启了防火墙,你需要进入菜单栏>系统偏好>一般>安全和隐私>防火墙>防火墙选项,确保“阻止所有连接”没有被勾选。
虽然两台设备并不需要登录相同的iCloud账户,但这样做可以省略每一次传输时的允许步骤。此外,iOS和Mac设备在进行传输时必须处于开机且解锁状态。
--步骤
1.开启两台设备的Wi-Fi功能。iOS:设置>Wi-Fi,Mac:菜单栏>Wi-Fi>开启Wi-Fi。不过即便两台设备使用的是不同的Wi-Fi网络,AirDrop也能工作。
2.开启两台设备的蓝牙功能。iOS设备:设置>蓝牙,Mac:菜单栏>系统偏好>蓝牙>开启蓝牙。
3.开启AirDrop。iOS设备:屏幕底部向上滑动开启控制中心>AirDrop>选择“仅联系人”或“所有人”,Mac:Finder>菜单栏>进入>AirDrop>点击“允许被发现”>选择“仅联系人”或“所有人”。
4.你现在应该就可以在Mac和iOS设备之间进行文件传输了。进入Finder的AirDrop菜单,你应该可以看见自己的iOS设备。如果将文件拖拽到显示的圆圈当中,你的iOS设备就将收到提示。
你还可以使用内置分享功能的应用程序来进行文件分享。点击分享图标并选择AirDrop之后,你就会看到可进行文件接收的设备名单。
5.从iOS设备向Mac进行文件传输可以在任何支持分享功能的应用当中进行。和Mac上的操作一样,分享菜单当中也会包含AirDrop的选择。举个例子,如果你想分享一张图片,可以在应用当中点击分享按钮,选择AirDrop,然后选定想要进行分享的Mac。随后,你的Mac应该就会显示出提示。
--疑难解答
自OS X Yosemite上线之后,部分用户在跨越iOS设备和Mac进行文件分享时遇到了问题。根据苹果官方支持论坛上的用户反馈,重启两台设备可以解决这个问题。如果设备不能彼此识别,请确保AirDrop被设置到了“所有人”,而不是“仅联系人”。
相关推荐
- 【IOS】 icloud储存空间已满怎么解决 04-17
- 【IOS】 ios16耗电太快怎么办 09-22
- 【IOS】 ios16怎么设置锁屏界面 09-20
- 【IOS】 ios16锁屏小组件怎么自定义 09-19
- 【IOS】 ios16锁屏小组件怎么设置 09-19
- 【IOS】 ios16怎么抠图 09-16
- 【IOS】 ios16悬浮球动不了怎么办 09-16
- 【IOS】 ios16小圆点动不了怎么办 09-16
- 【IOS】 ios15.6正式版更新了什么 07-21
- 【IOS】 ios15.6rc版更新了什么 07-13
本周热门
-
手机Safari 浏览器怎么下载网页在线视频 2020/02/17
-
iOS7相机启用正方形模式 2014/04/30
-
iOS13支持哪些设备 2020/07/10
-
ios14安装app显示不出来 2020/10/19
-
iOS14.3正式版什么时候出 2020/12/15
-
太极越狱工具怎么用?太极ios越狱图文教程 2013/12/03
-
ios14.4正式版续航怎么样 2021/01/27
-
iOS14beta弹窗解决办法有哪些 2020/10/30
本月热门
-
手机Safari 浏览器怎么下载网页在线视频 2020/02/17
-
苹果超过200无法下载怎么解决 2020/07/09
-
iOS13支持哪些设备 2020/07/10
-
苹果手机软件怎么隐藏起来别人看不到 2020/02/11
-
苹果取消下载限制设置 2020/07/09
-
AppStore消费账单通知怎么关闭 2020/02/14
-
iOS15输入法字下面的白色边框怎么去掉 2021/09/23
-
ios13如何关闭锁屏相机手电筒 2020/05/11
-
ios14隔空投送在哪里 2020/10/19
-
iOS15左上角蓝色箭头怎么关闭 2021/09/26