android4.0 x86笔记本安装及开发环境搭建
Android 4.0让手机和平板电脑最终走到了一起,这是多么唯美的一件事,其实不仅仅有手机和平板,甚至连PC也与他们同路。日前Android for x86放出了最新的Android 4.0版,这也勾起了我极大的兴趣,准备让自己的笔记本一脚踏两船,跑一跑Android 4.0,所以本篇教程,笔者将带大家详细的了解笔记本电脑安装Android 4.0的方法,和Android 4.0在笔电上的使用体验。有些朋友可能会好奇,作为手机网站的编辑,你们应该不缺Android 4.0的设备玩,为什么还要在笔记本电脑上安Android呢?

之前我试用了华硕的TF201,Tegra 3四核平板电脑,并且拥有底座,接上底座后,它的体验真的要强于同等价位跑Windows的笔记本电脑,个人认为,虽然Android应用较简单,但其实 Android的平板电脑版很适合笔记本使用,反应迅速,能快速点亮和熄灭屏幕,这是原因之一。原因之二,Tegra 3虽然强大,但还是留有遗憾,国行TF201目前仅有Android 3.2,且跑起来流畅度还是达不到iOS设备的级别,x86架构毕竟性能更强,我也想看看,x86架构到底能不能让Android变得丝般顺滑。最后一点原因Windows即将劈腿,发布ARM版,但x86的程序全都说NO,那么Android的劈腿是否成功呢,程序兼容性如何?这也使我非常好奇的,带着三点好奇,我们一起来体验Android 4.0 for x86。
下载Android 4.0安装包
先来说安装,Android 4.0 for x86对于安装做了很多优化,所以非常容易就可以安装,首先我们要到官方下载站下载Android 4.0 for x86的安装包。在下载列表,我们看到了若干个安装包,目前仅支持Intel和AMD的低端上网本CPU,其他CPU的请自测。
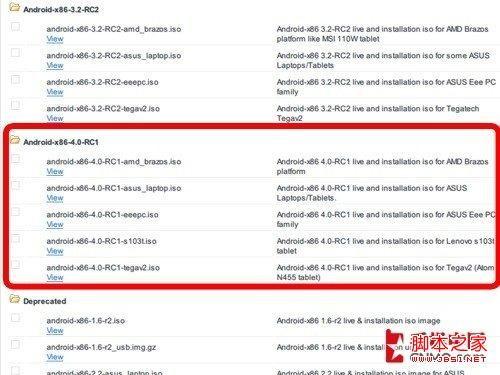
Android for x86官方下载
下载后的安装文件是ISO格式,推荐使用光盘或者U盘制作启动盘,这里推荐使用UltraISO来制作,以管理员权限打开下载的UltraISO,在本地目录下找到下载的镜像文件双击。

必备的UltraISO软件
制作U盘启动盘
点击启动下来菜单找到写入硬盘镜像,先将U盘进行格式化,然后更换自己电脑支持的写入方式,点击写入。便制作好了要用的启动盘。

启动-写入硬盘镜像

格式化你的U盘

写入镜像完成启动盘制作
接下来的操作都是在笔记本电脑上进行,首先要让自己的电脑通过U盘启动,这个要在电脑的BIOS里设置,由于各电脑的BIOS设置不同,所以在此不列举,如果你有兴趣,请上网搜索。
安装Android for x86
在U盘启动后,屏幕上会出现四个选项,分别是直接通过Live CD运行Android和它的两个模式VESA显示模式和工程模式,而最后一项是安装Android到电脑,我们选择最后一项。

Android for x86安
之后进入分区,选择自己已经为Android准备好的分区进行安装。

Android for x86安装
如果要是一个新的分区,可以进行格式化,系统提供了四种格式化方式,Ext3、Ext2、NTFS和FAT 32。

Android for x86安装
接下来系统会提示安装引导程序GRUB,这样就可以进行多操作系统的引导了,必须说明的是,我们在测试时Windows 8并不支持这个多内核引导。

Android for x86安装
创建UserData镜像
在安装过程中,系统会提示创建User Data镜像的大小,默认是512MB,也就是说有512MB用于存放用户的应用程序内容,最大可以选择2GB,但创建时间会较长。

Android for x86安装
创建过程中可能出现花屏,这个我们不用去管它,不影响正常安装。

Android for x86安装
创建完还可以继续创建虚拟SD卡空间,最大也是2GB,或者选择直接进入Android,我们选择了直接进入。

Android for x86安装
Android for x86体验
Android的开机画面。

Android 4.0 for x86体验
第一次进入系统的设置。

Android 4.0 for x86体验
笔记本电脑的触摸板可以直接使用,使用USB可以直接扩展鼠标。

Android 4.0 for x86体验
笔记本电脑键盘可能由于键盘映射的关系并不能使用,我们也只好再扩展一个键盘。

Android 4.0 for x86体验
其他硬件方面:摄像头、Wi-Fi等都可以正常工作,不过我们的笔记本没有触摸屏,可惜了。
应用程序体验
系统内置的应用已经没问题了,除了程序列表的进出有不明显的卡顿外,其他操作都相当顺滑,x86架构性能的优势在这里体现的很明显。

Android 4.0 for x86体验
浏览器的体验更是达到了极致,比PC端浏览器的载入速度还要快不少,滚动时也没有出现内容显示跟不上的情况。

Android 4.0 for x86体验
尤其是在游戏中,水果忍者:穿靴子的猫表现的非常流畅,虽然这款笔记本性能很弱,但也要比ARM架构最强的CPU强上很多。

Android 4.0 for x86体验
问题出来了,我们安装的大多数应用程序出现了崩溃现象,这也与架构有关系,除非对程序进行重新编译,要不大多数应用程序在x86架构下无法运行。

Android 4.0 for x86体验
体验总结
Android 4.0 for x86整个的安装过程比较简单,给电脑安装过系统的朋友应该都能够轻松上手,值得注意的是一定要区分CPU型号,否则Android 4.0无法启动,大家可以在制作好启动盘后使用Live CD光盘启动模式下测试,如果测试成功再进行安装。

Android for x86体验
笔记本电脑体验Android 4.0后,我们也得出了一些结论,x86架构还是与ARM架构存在着很大差别,应用的兼容性会被人诟病,ARM架构的整体性能要明显落后于x86,那么未来如果Android能够官方移植到x86计算机上,我们能够得到很棒的用户体验。而Windows 8的反向移植,个人并不看好,不仅仅是兼容性上的问题,体验方面也很有可能大打折扣。
在使用华硕TF201时,我们就认为Android 4.0平板电脑版本已经对键鼠操作进行了很好的优化,体验上并不亚于Windows,在加上运行速度上的优势,未来很可能成为上网本的主流系统,只要开发商能够对应开发x86架构的应用,那么Android上网本还是很有市场的。用来看看电影、听听歌、打游戏或者看个电影会得到比Windows更好更快的体验,但问题是Android的软件,尤其在办公软件方面相比Windows差得太多,如果要是日常处理些文档或者图片的话,Windows依然是首选。
相关推荐
- 【笔记本】 surface恢复出厂设置教程 04-18
- 【笔记本】 surface无法开机解决办法汇总 04-18
- 【笔记本】 微软surface强制重启快捷键 04-18
- 【笔记本】 surface键盘失灵解决办法汇总 04-18
- 【笔记本】 戴尔笔记本恢复出厂系统方法 04-15
- 【笔记本】 戴尔笔记本键盘完全没反应了解决办法汇总 04-15
- 【笔记本】 戴尔笔记本电脑电池充不进去电解决办法汇总 04-15
- 【笔记本】 戴尔笔记本开机黑屏怎么办,但是开机灯是亮的 04-15
- 【笔记本】 戴尔笔记本开机黑屏解决办法汇总 04-15
- 【笔记本】 戴尔笔记本电脑开不了机怎么办 简单办法 04-15
本周热门
-
surface恢复出厂设置教程 2024/04/18
-
dell笔记本start pxe over ipv4什么意思 2016/06/28
-
笔记本电脑触摸板如何打开和关闭 2013/01/15
-
笔记本电脑屏幕闪烁抖动的原因 2014/06/26
-
联想笔记本电脑的电池显示0%但怎么也冲不成电怎么办? 2016/07/22
-
笔记本常用检测验机软件工具大全 2012/05/18
-
笔记本电脑风扇清理灰尘教程! 让本本清凉一夏! 2012/06/09
-
选购笔记本时那些容易被忽视的关键设计盘点 2014/04/25
本月热门
-
surface恢复出厂设置教程 2024/04/18
-
笔记本电脑触摸板如何打开和关闭 2013/01/15
-
dell笔记本start pxe over ipv4什么意思 2016/06/28
-
联想笔记本电脑的电池显示0%但怎么也冲不成电怎么办? 2016/07/22
-
笔记本蓝牙图标不见了的找回方法 2014/07/25
-
为什么笔记本电脑屏幕上会出现条纹 2016/07/20
-
宏基笔记本BIOS设置图解 2012/05/21
-
戴尔笔记本电脑电池充不进去电解决办法汇总 2024/04/15
-
笔记本常用检测验机软件工具大全 2012/05/18
-
如何识别2手笔记本电脑是否是原装没被拆机维修过? 2016/07/11




