四种常用虚拟机安装使用教程
常见的虚拟机有四种:
1. VMware
2. Virtual_PC
3. Hyper-V
4. VirtualBox
我们下面把这四种虚拟机的安装和使用方法给大家做个汇总
1. VMware虚拟机的安装与使用
1.1VMware软件的安装
1.2VMware的使用
1.1VMware软件的安装
1.1.2.安装:下面开始安装:打开VMware-workstation.exe如下图所示,根据提示安装:


1.1.3点击Next>:
1.1.4选择目录(建议不要装在本机系统盘):

1.1.5选择合适目录后开始点击Next>:

1.1.6选择需要的快捷方式,点击Next>:
1.1.7点击Install开始安装。
1.1.8安装过程中会出现注册信:填写注册码,填写完毕后点击Enter>,完成注册。

1.1.9点击Finish。

点击OK完成安装。
接下来把汉化软件安装上,完成汉化之后会自动运行VMware程序:
从界面上可以大概的了解一下VMware的基本功能。
1.2.1下面我们来新建一个虚拟机:点击文件>新建>虚拟机,这时会出现一个新建虚拟机向导对话框:
点击下一步>:

1.2.2配置虚拟机时,要注意自己的需要,这个实验中我要在虚拟机上安装的是LINUX系统,所以,我们选择自定义来实现自己需要的配置:
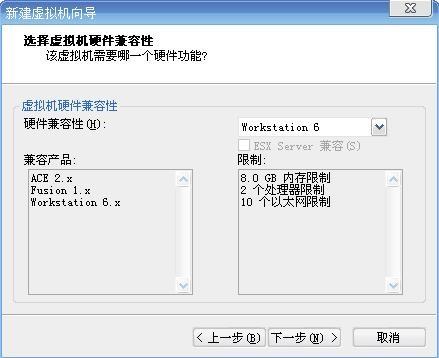
这里点击下一步>:
1.2.3安装Linux系统,版本选择Other Linux 64-bit:
选择虚拟机的系统安装目录,建议在硬盘中单独分出一个区,供给VMware和虚拟机的操作系统使用。

1.2.4根据自己机器的配置,选择处理器数量,点击下一步>:

分给虚拟机内存,按实际情况分配,我是1G的内存,分了一半给了虚拟机。

1.2.5网络连接类型根据提示选择。

1.2.6选择磁盘和磁盘类型。
分配磁盘大小可以默认系统分配。

点击完成,完成配置工作.此时会显示虚拟机已成功创建:

1.3.1常用设置和在虚拟中安装系统:在菜单栏中选择虚拟机>设置可以更改虚拟机的配置:
1.3.2激活硬件CD-ROM选项,在右边选择虚拟机系统的安装方式:

点击确定完成配置。
1.3.3将安装光盘放入光驱中,然后点击工具栏上的绿色小三角(打开虚拟机电源),开始安装虚拟机系统:

1.3.4选择第一项Run from image,系统开始准备安装。
1.3.5点击Next配置系统信息,之后系统开始安装:
安装完毕后在虚拟机中重新启动linux系统,重启后配置系统:

配制完毕后虚拟机中的系统自动重启。

到这里,整个虚拟机的安装和使用就结束了。
2. Microsoft Virtual PC2007虚拟机安装使用:
2.1 Virtual的安装。
2.2 Virtual虚拟机的建立
2.3虚拟机系统的安装.
2.4和常用设置。
2.1.1,安装前先下载好Virtual PC2007_x32虚拟机软件和操作系统ISO镜像文件如图;
2.1.2打开Virtual PC2007_x32,如图;
2.1.3,双击setup安装开始安装,如下图;


点Finish完成安装.
2.2Virtual虚拟机的建立。
2.2.1,点开始-程序-Microsoft Virtual PC打开虚拟机,如图;
2.2.2,这是英文版的,关掉,再去下载一个汉化包,打开如图;

2.2.3,复制上图3个文件,打开安装虚拟机目录的Microsoft Virtual PC文件夹,,覆盖安装虚拟机目录里的文件。
2.2.4,再点开始-程序-Microsoft Virtual PC打开虚拟机就是简体中文的。
2.2.5,如果还是英文的,请点File,如图:

2.2.6,再点Options,如图:
点左边最下面的Language,点开右边框框的箭头,选择Sinoilified Chinese,点OK,关掉虚拟机再打开就是中文的.
2.2.7点新建,出现下图;
2.2.8,点下一步;

2.2.9,选择新建一台虚拟机,点下一步;

2.2.10,选择安装虚拟机里系统的位置和名称,不会就默认,点下一步;
2.2.11,选择要准备在虚拟机里装的系统,这里以windows XP为例,点下一步;
2.2.12,配置分配虚拟机内存,我选128M,不会就选使用推荐内存大小,点下一步;
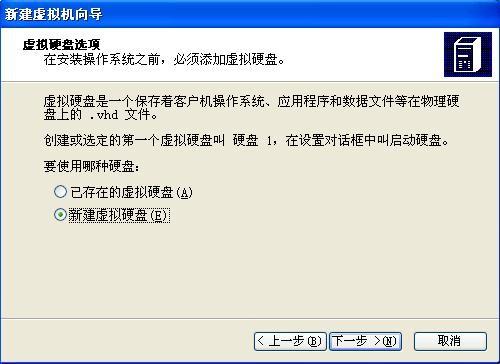
2.2.13,选新建虚拟硬盘;点下一步;

2.2.14,XP系统有个10G就差不多,点下一步;

2.2.15,点完成,如图;

2.3.1,选中刚创建的虚拟机,点设置进行虚拟机设置;
2.3.2根据自己实际情况来设置,基本上按默认的就可以,点确认就行,再点击启动就给虚拟机安装操作系统了,点CD,如图;
2.3.3,点载入ISO映像,就是教程开始提示下载的XP SP3镜像文件,如图;

2.3.4,选中XP SP3点打开,就开始安装系统了(如果没安装就关闭虚拟机再打开),如图;

到了这一步就是像真电脑一样的装系统,等一会就出现下图(此时鼠标必须在虚拟机里,同时按住键盘右边的ALT就可以把鼠标从虚拟机里移出来,在虚拟机里点一下鼠标就又进虚拟机里了);
2.4.1,点虚拟机的操作,再点安装或升级附加模块,安装好后鼠标就可以自由出入虚拟机了.
2.4.2,建立宽带链接,这个是系统操作,右键点IE(其他浏览器没用过,不晓得),再点属性,或者打开IE,点工具再点internet选项;

46,点连接,点添加
2.4.3,选择最下面的

点下一步;
2.4.4,默认的名字就可以(自己随便写也可以),点完成;
3.Win8中的虚拟机:Hyper-V
Hyper-V是微软的一款虚拟化产品,是微软第一个采用类似Vmware和Citrix开源Xen一样的基于hypervisor的技术。这款虚拟机一般都是工作于服务器操作系统上,而Win8已经在桌面操作系统集成了这一功能。
3.1虚拟机的创建:
3.2Hyper-V的使用方法:
3.2.1.Hyper-V的常用设置
3.2.2 Hyper-V虚拟机的安装
3.1.1hyper-v默认是不开启的,所以我们需要手工开启他,在控制面板中找到程序与功能,选择启用或关闭windows功能,如图所示勾选hyper-v的全部组件,确定

3.1.2重启计算机在开始界面中我们就会发现两个新的图标,打开hyper-v管理器,开始创建虚拟机。

3.1.3创建虚拟机的过程,按照提示一步一步的操作
3.1.4输入创建虚拟机的名称和位置,这里以XP系统为例,如果是按照win7或者其他系统,请自己注意安装位置要有足够的空间

3.1.5给虚拟机分配内存,大内存用户可以多分点

3.1.6配置网络直接下一步

3.1.7 接下来是指定虚拟硬盘的位置,建议使用第一个动态虚拟磁盘

3.1.8按照提示选择系统的安装方式,我这里由于是ghost的xp所以选择以后安装

最后一步,点击完成
3.2.1.Hyper-V的常用设置我们可以通过下图所示的菜单对虚拟机进行简单的设置,点击设置

a.弹出下面界面,可以进行一些简单设置

b.启动顺序

c.内存大小

d.CD驱动器内容,这里如果是要安装ghost的系统的话可以载入系统盘作为引导盘

3.2.2 Hyper-V虚拟机的安装

安装完成后,打开虚拟机,选择"操作"-————“插入集成服务光盘”,即完成安装
VirtualBox 安装使用方法
4.1.VirtualBox 安装
4.2.VirtualBox的使用方法
4.2.1.VirtualBox的常用设置
4.2.2.VirtualBox虚拟机的安装





4.2.1.VirtualBox的常用设置
a.全局设定

b.虚拟电脑位置的设置。
虚拟电脑的默认位置(软件默认在C盘)特别提醒:虚拟电脑的位置一定要改,强烈建议改到剩余空间大的盘。如下图,建议30G以上。


新建文件夹,改成任意名字,选定即可


4.2.2.VirtualBox虚拟机的安装
a.点击新建,然后点下一步,如下图操作。

友情提示:这里操作系统只是显示虚拟机是什么系统,而虚拟机的系统要看系统盘是什么光盘。


b.设置虚拟内存
靠大家自己慢慢摸索,建议XP至少256M

c.创建虚拟硬盘





d.设置虚拟电脑。

添加镜像


e.运行虚拟电脑,进入window PE安装操作系统。

f.操作系统正式安装。

相关推荐
- 【其他】 WPS80pt怎么设置 04-25
- 【其他】 哔哩哔哩漫画怎么添加书签 04-25
- 【其他】 WPS8开变A4 04-25
- 【其他】 WPS7天会员可以使用所有功能吗 04-25
- 【其他】 WPS5寸照片怎么设置 04-25
- 【其他】 七猫小说网站入口 04-25
- 【其他】 WPS5号字体多大 04-25
- 【其他】 WPS5号字体是多少px 04-25
- 【其他】 WPS3次方怎么打 04-25
- 【其他】 WPS3d模型在哪 04-25
本周热门
-
iphone序列号查询官方入口在哪里 2024/04/11
-
输入手机号一键查询快递入口网址大全 2024/04/11
-
oppo云服务平台登录入口 2020/05/18
-
outlook邮箱怎么改密码 2024/01/02
-
mbti官网免费版2024入口 2024/04/11
-
苹果官网序列号查询入口 2023/03/04
-
fishbowl鱼缸测试网址 2024/04/15
-
光信号灯不亮是怎么回事 2024/04/15
本月热门
-
iphone序列号查询官方入口在哪里 2024/04/11
-
输入手机号一键查询快递入口网址大全 2024/04/11
-
oppo云服务平台登录入口 2020/05/18
-
outlook邮箱怎么改密码 2024/01/02
-
mbti官网免费版2024入口 2024/04/11
-
苹果官网序列号查询入口 2023/03/04
-
fishbowl鱼缸测试网址 2024/04/15
-
光信号灯不亮是怎么回事 2024/04/15
-
计算器上各个键的名称及功能介绍大全 2023/02/21
-
正负号±怎么打 2024/01/08











